WordPressでブログを始めたけど、「使い方」などで検索して出てくる画像や投稿画面が自分のとなんか違う・・
もしそう感じるなら、それは使ってるエディターの違いかも知れません。
この記事は
✔ WordPressでブログを始めたばかり
✔ 使い方で出てくる画像と自分のものに違いを感じる
WordPress画面の表示が違う?
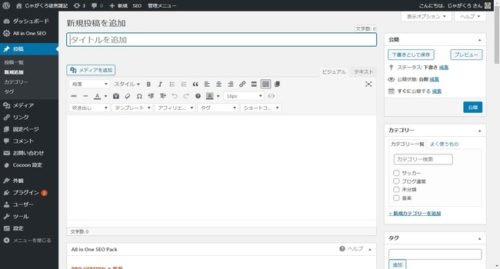
WordPressの使い方などで検索して出てくる画像はこういった画面になっている事が多くないですか?
これは今はクラシックエディターと呼ばれるもので、以前のWordPressではデフォルトのエディターだった様です。
WordPress5.0以降ではGutenberg(グーテンベルク)というエディターが採用され、今ではこちらがデフォルトとなっています。
なので、最近ブログを始めたのであればこの様な画面になっている方が多いと思います。

Gutenbergも当然良くできているエディターなので問題を感じていないのなら良いですが、もし扱いにくいと感じているのなら変更するのも手だと思います。
その方法を下記で説明していきます。
Cocoonでクラシックエディタにする方法
Cocoonでクラシックエディタを使用するのは簡単です。
①まずCocoon設定からエディターを選択しクリック
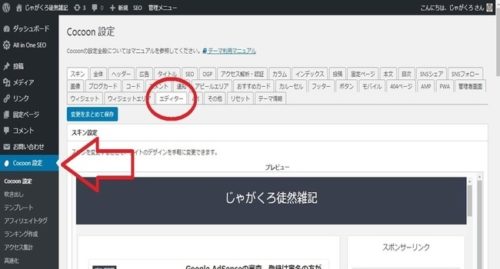
②「Gutenbergエディターを有効にする」のチェックボックスを外します
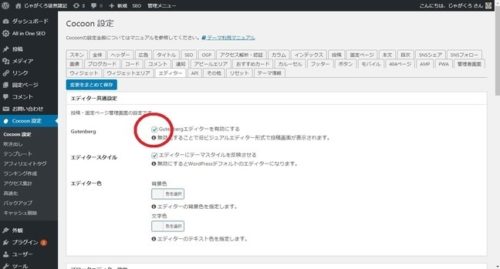
③一番下までスクロールして「変更をまとめて保存」をクリック
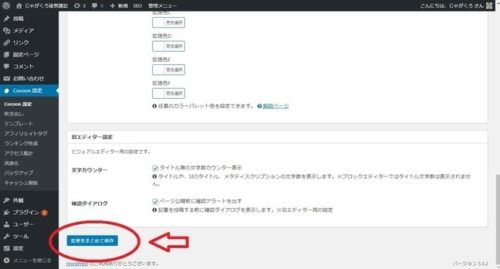
これだけでOKです。
投稿画面に戻ると、恐らく変更されていると思います。
Cocoon以外でクラシックエディターを使う方法
使用しているWordPressのテーマによっては簡単に変更する方法があるかも知れませんが、どんなテーマでも共通しているのがクラシックエディターのプラグインを使う方法です。
簡単に説明しておきます。
①まずプラグインから「新規追加」をクリックします
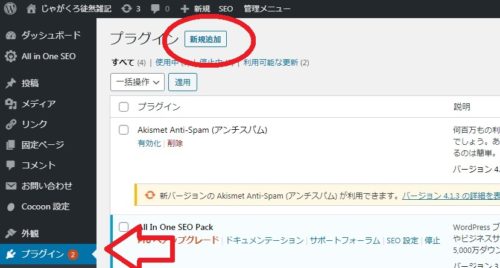
②右上のキーワードの欄に「Classic Editor」と打ち検索
(「class」くらいで出てくると思います。やはり良くインストールされている様なので、人によっては検索しなくてもトップに出てきているかも知れません)

③インストールして「有効化」
これでOKです。
インストールした際に有効化する事を忘れずやっておきましょう。
(一旦インストールした後はどちらにも切り替えが可能となります。)
最後に
僕は以前に仕事でWordPressを使用していた事があったのですが、いざ自分が始めると仕様の違いに少し面食らってしまいました。
検索で出てくる使い方もまだまだ以前のエディターの物が多かったので、今はクラシックエディターの方を使用しています。
ただGutenbergにもう慣れていたり、使いにくさを感じないのであれば上記した様にサポート期間の事もあるので、わざわざ戻す必要は無いのかなと思います。
もし同じ様に使い方に戸惑っているならば、参考にしてみて下さい。


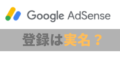

コメント
困っていたのでとても助かりました!ありがとうございます。
解決できた様で良かったです!