画像を加工するアプリは沢山ありますが、画像を有名な絵画風に仕上げてくれるGoArtというアプリをご存じでしょうか?
僕自身、以前から好きでちょこちょこと使ってるんですが
- 無料で充分な機能
- 簡単に使える
- ブラウザ上でも使える
といった面白いアプリなので、簡単に紹介してみたいと思います。
GoArtが面白い
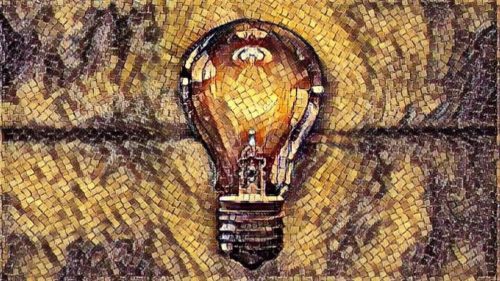
GoArtを使うと上の様な絵画風の画像が簡単に作れます。
ちなみにこの画像の元は何の変哲もない普通の写真です。

GoArtを使うと手軽にこういった加工が可能です。
アプリ版とブラウザ版とあるので、それぞれ説明していきます。
GoArtのアプリ
アプリはios版、Android版どちらもあります。
公式の紹介画像はこんな感じ。
独特の雰囲気を持ったおじさんが、やたらカラフルになっておシャレ感出してますね。
手順は3つ程なので、簡単にはなりますが使い方も紹介しておきます。
GoArtアプリの使い方

使い方とは言っても、基本的には手持ちの画像をインポートしフィルターを選ぶだけです。
① まず起動した上の画面で
- CAMERAを選択し写真を撮る
- ALBUMから画像を選択
どちらかを選びます。
② 下段から好きな作風のフィルターを選択。
赤枠で囲っている様な右上に「PRO」と書かれたフィルターは有料です。
使用するには登録しての課金が必要になります。
なので無料で使う場合はそれ以外からになりますが、無料でも充分な数のフィルターが用意されています。
ここではモザイク調に加工してくれる「DEFOLIATION」を選択。
③ 画像を直接タップして左右に動かしフィルターの掛かり具合を調整します。
画像の上にフィルターの掛かり具合を示す数値(ここでは選択したDEFOLIATION)が出るので目安にしても良いかと思います。
好みの調整が出来れば右上のマークをタップ。
④ この画面になるので、自分が作った画像を選択して左下の「SAVE」でOKです。
他にもtwitterなんかでシェアも出来る様になっています。
実質3つ程の手順で出来るので、かなりシンプルですね。
変換がやたらと重い時があるのが唯一の難点。
ブラウザ上でも使える
PCなどのブラウザでも基本的な使い方は同じ。
こちらも同様に登録しなくても使えます。
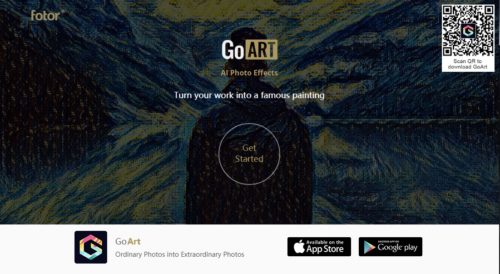
トップページ中央の「Get Started」の部分で
- 直接画像をドロップ
- ファイルから画像を選択
のどちらかでOKです。
今回はこんな川の夜景のフリー素材を使用してみます。
① 画像を読み込んだ後、アプリ版と同じ様に下段から好きな作風のフィルターを選択。
ここではゴッホ風の「Van Gogh1」を選んでいます。
*クリックで拡大します。
② 後は「Intensity」のバーを左右に動かしてフィルターの掛かり具合を調節するだけ。
好みの調節が出来たらバーの右にあるダウンロードをクリックでOK。
③ サムネで使ったゴッホ風の夜景画像が完成。

画像は一度インポートさえすれば、フィルターを替えるだけで新しい画像を作成出来ます。
例えば「ukiyoe」というフィルターなら浮世絵風のこんな感じに。

和洋折衷な感じにはなりますが、それっぽいですね。
他にも定番の線画風に出来たりと多くのフィルターがあるので、色々試してみると面白いですよ。
ブラウザ版はこちらから直接いけます。
ただブラウザ版は重いことも多く、アプリの方が若干軽い印象があります。
まとめ
かなり簡単でしたがGoArtについての紹介でした。
自分で撮った写真はもちろん、ありきたりの画像でもそれっぽく加工できるので結構面白いです。
ブログやインスタなんかに使用して統一感を出してみるのも良いかも知れませんね。
では。


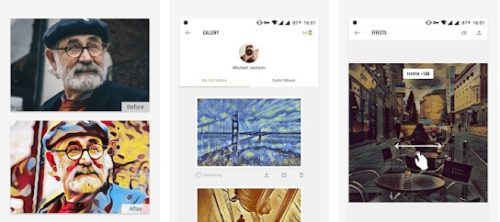
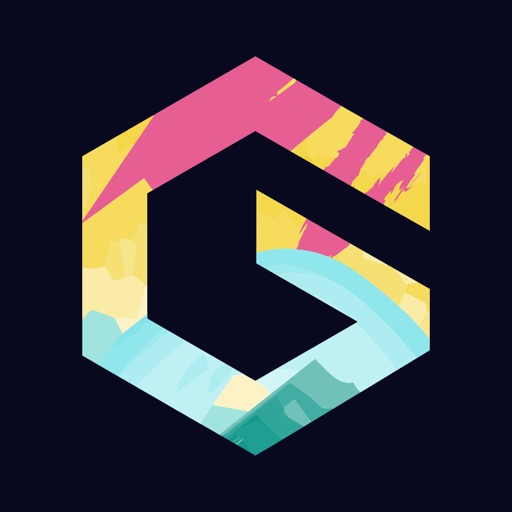


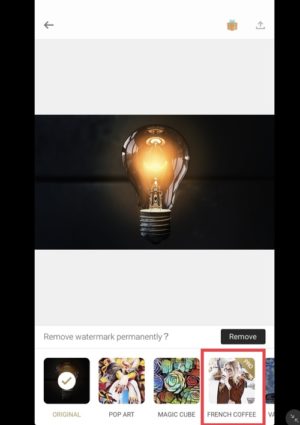
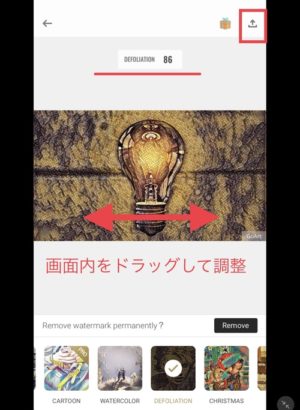


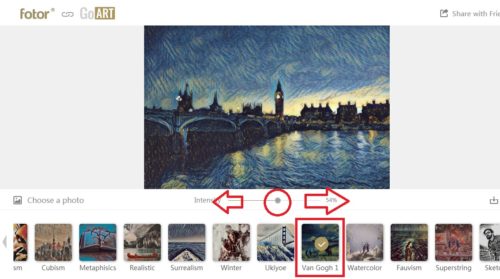


コメント