PS2のコントローラーをはじめ、昔のハードのコントローラーを遊ばせている人も多いと思います。
ここではPC(Windows10)のEpic Games Launcher内のゲームをXbox 360 Controller EmulatorでPS2のコントローラーが使用できる様になった手順を紹介します。
Epic Games LauncherでもPS2のコントローラーは使えた
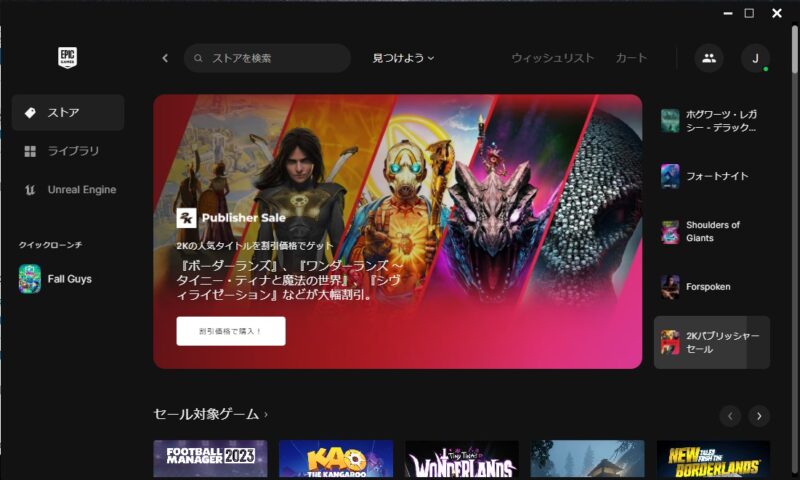
Epic Games LauncherでPS2のコントローラーを使いたかったのですが、どうやら最近のコントローラーとはインプット方式が違うらしく、色々な方法を試してみて最終的に使用出来る様にはなりました。
ここではPS2のコントローラーを使用出来る様になった手順を、備忘録も兼ねつつ書いていきます。
ただあくまで自身の環境下ですので、その辺りは考慮して下さい。
PC(Win10)でPS2のコントローラーを認識するかの確認
まず最初にPC側でコントローラーをちゃんと認識するかを確認します。
この時点でダメなら正直難しいです。
コンバーターは必要
前提としてPCとコントローラーを繋ぐので何らかのコンバーターは必要です。
自分の場合は、かなり昔にレトロゲームをPCでプレイする為に購入したUSBコンバーターを使用しました。

サンワサプライの2又タイプ。かなり昔のものなので生産中止してるっぽい。
現在この手のコンバーターはかなり値段も高騰していますが、そこまでするならコントローラーを買った方が良いと思います。
動作が保証出来ないのでここでは紹介しませんが、中華製のもの含め安くで販売されているものもあるので試すにはそれで充分だと思います。
PCがコントローラーを認識しているか確認する手順
まずPC(Win10)でコントローラーを正常に認識するかの確認をします。
① 左下のスタートから設定
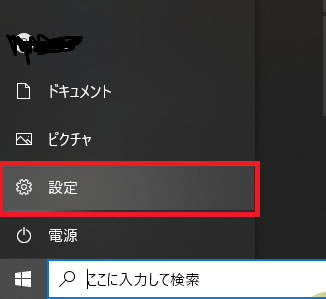
② デバイスを選択
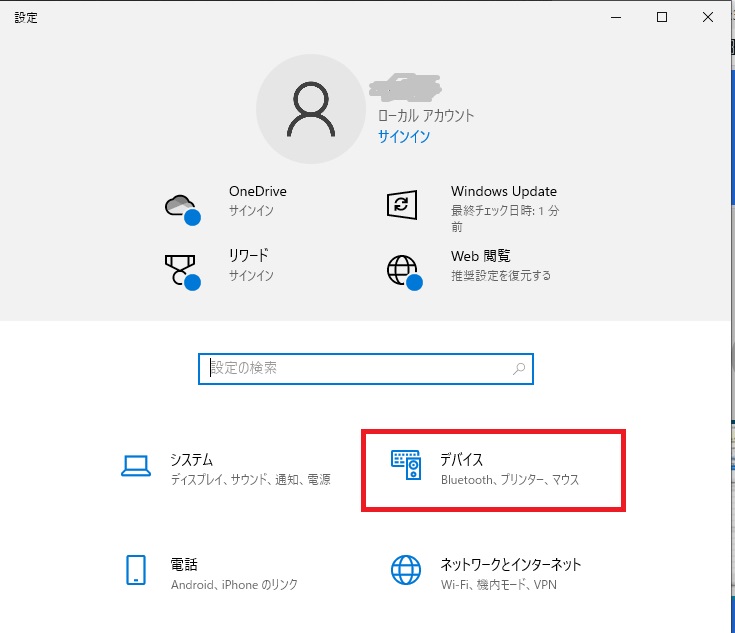
③ 認識されている場合はその他のデバイスという部分に表示されています。
何もせず、そのまま下へスクロールします。
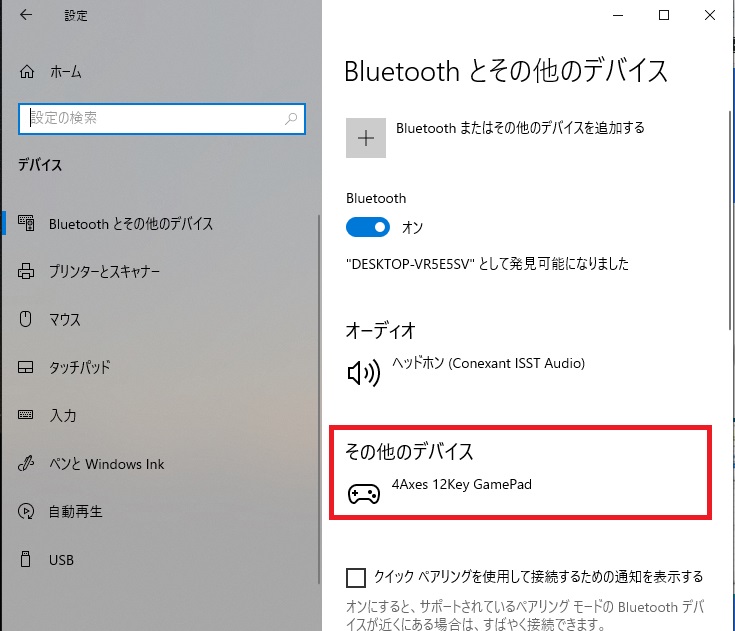
④ 下までスクロールして関連設定からデバイスとプリンター
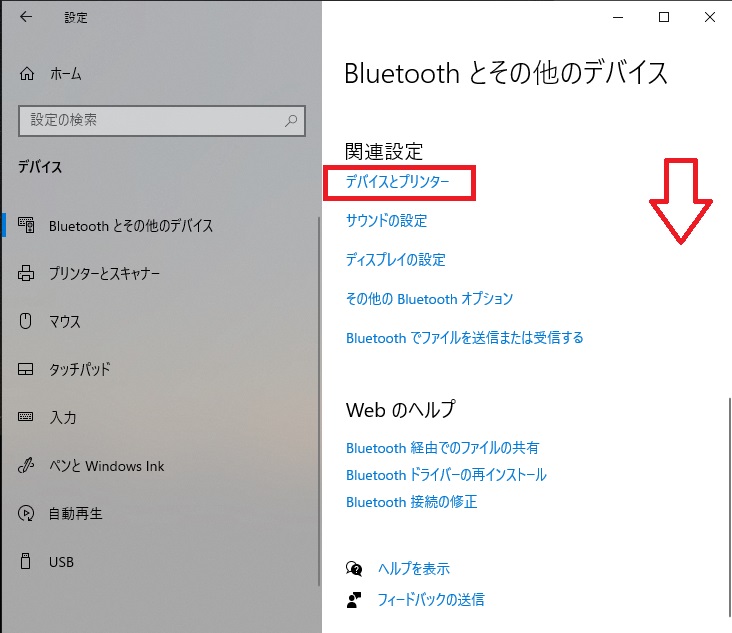
⑤ 表示されたコントローラーのアイコンを右クリックしてゲームコントローラーの設定。

⑥ プロパティを選択します。
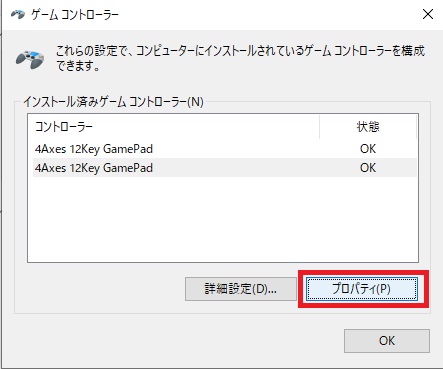
今回使用したコンバーターは二又タイプなので二つ表示されています。通常は一つ。
⑦ この画面になるのでそれぞれのボタンが反応するか確認します。

各ボタンが反応するか確認してOK。
スティックなどの調整が必要であれば左上の設定から出来ます。
ここで正常に反応していれば使える可能性は高いと思います。
STEAMからEpic Gamesを起動する方法ではダメだった
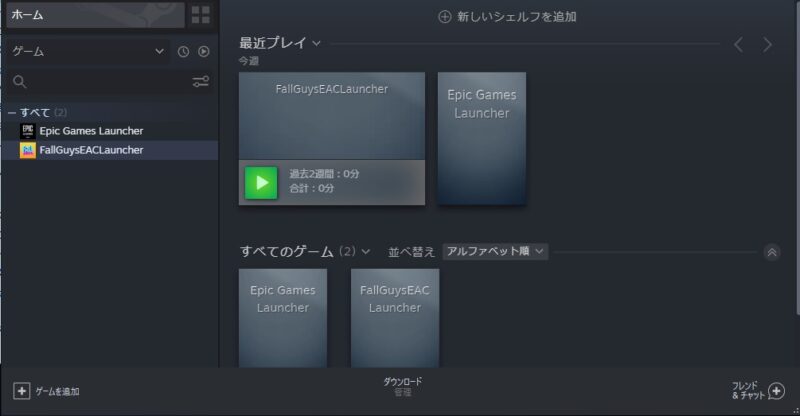
ちなみにEpic Gamesでのコントローラー設定としてよく上がっている方法としてSTEAM内からEPICのゲームを起動するというのがありますが、自分の場合は駄目でした。
コントローラーどうこうの問題では無く、Epic Games Launcherで起動しないとエラーになってしまいます。
仕様が変わってしまったので、以前ならいけたのかも知れません。
ただ、この方法ではエラーが出るまではコントローラーは正常に反応していたので、ゲームによっては出来る場合もあるかも知れません。
Xbox 360 Controller Emulatorを使う
最終的にXbox 360 Controller Emulatorを使用する事になりました。
ここからはXbox 360 Controller EmulatorをDLして設定する方法になります。
今回、参考にさせて貰ったサイト
① X360ceの公式サイトから最新のバージョン(一番左)をダウンロードして解凍。
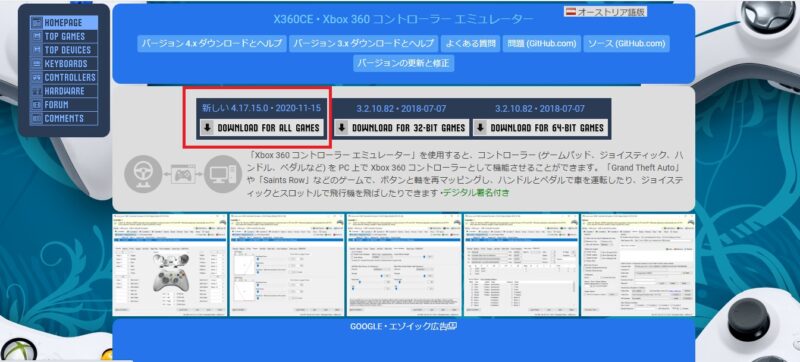
② 中のx360ce.exeをインストールして起動すると、こういう画面になるのでController 1の項目で+Addでデバイスを追加します。
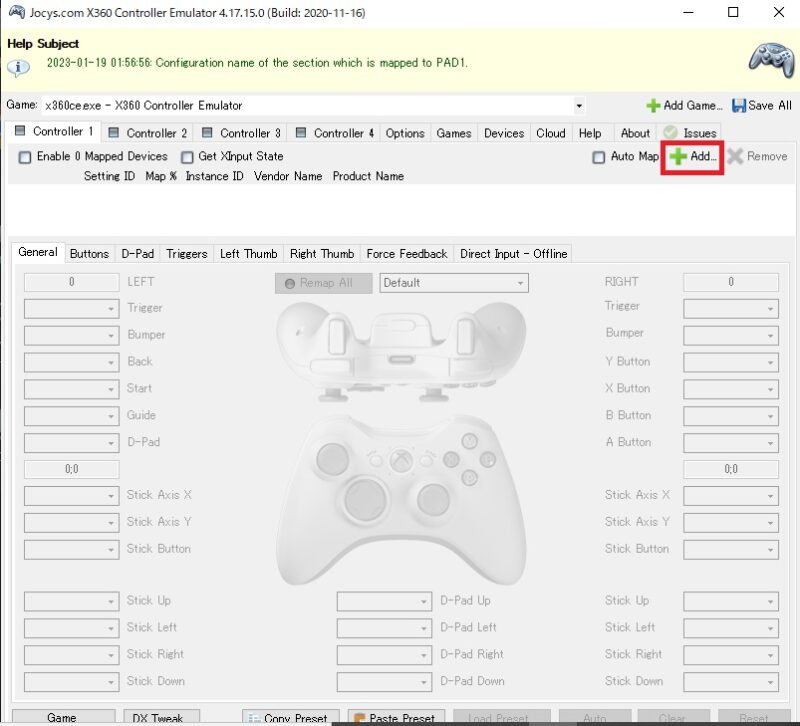
③ デバイスとしてとして読み込んだコントローラーが表示されるので、チェックが入っているのを確認して選択。
コントローラーを選択した状態でAdd Selected Device。
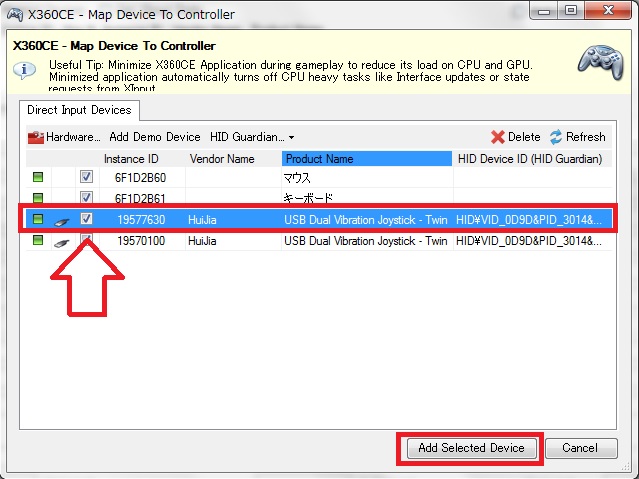
④ 元の画面に戻ってEnable 1 Mapped Deviceにチェックを入れます。これでコントローラー入力出来る様になります。
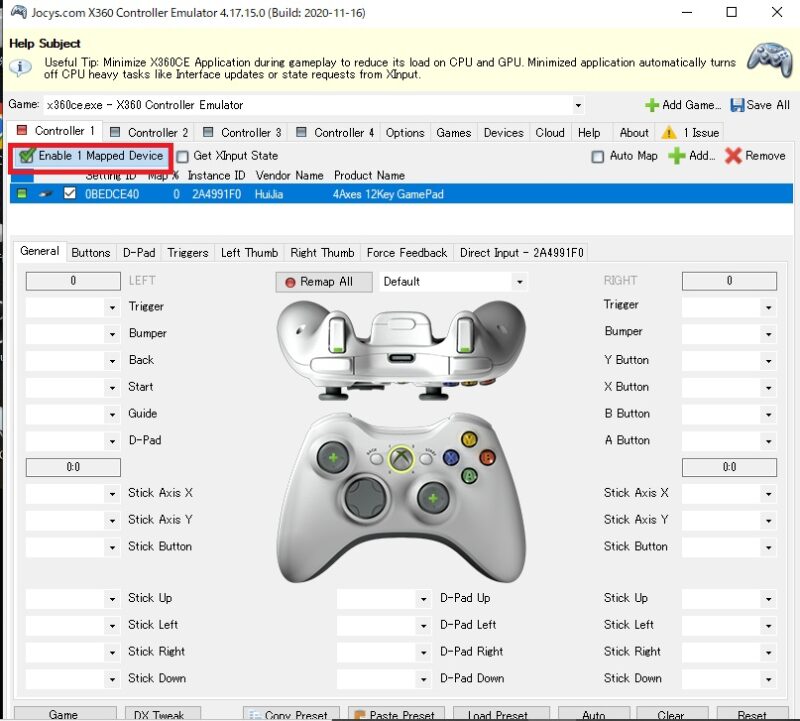
⑤ ここからボタンを割り当てていきます。
画像の方のコントローラーボタンをクリックします。
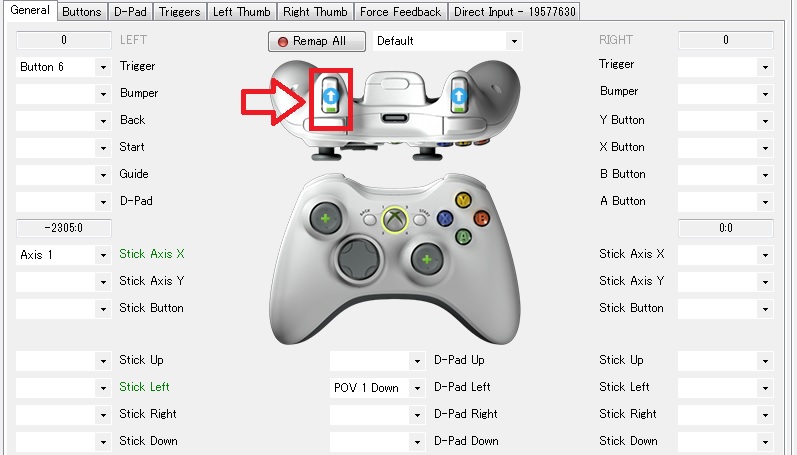
⑥ STOPの部分が点滅する様になるので、この時に手持ちのコントローラーで割り当てたいボタンを押します。
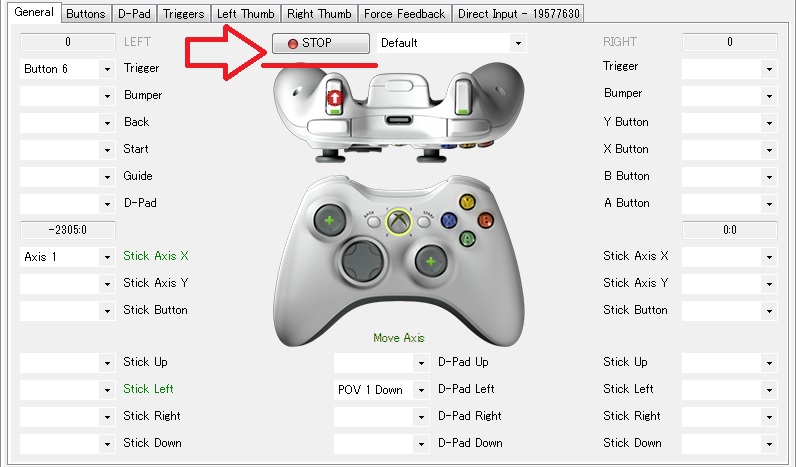
⑦ この要領で入力していき、全ての入力が終わると右上のSave All。
これで手順は終わりです。
*クリックすると拡大します
自分の場合、最終的な配置はこうなりました。
XboxのコントローラーはXとY、AとBが逆なので、PS2コントローラーだとこの配置であれば同じ様に使えるはずです。
結局はコンバーター次第
昔のものとはいえ、やはりハード純正のコントローラーは良く出来ていて使いやすいです。
それぞれの環境もありますが結局のところコンバーター次第というか、PCでちゃんと認識されさえすればXbox360ceで大体のコントローラーは使用できるんじゃないかと思います。
何かの参考になれば幸いです。

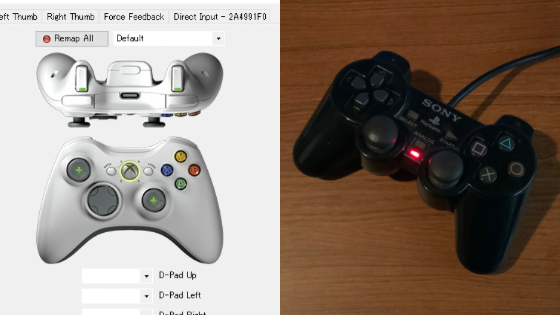
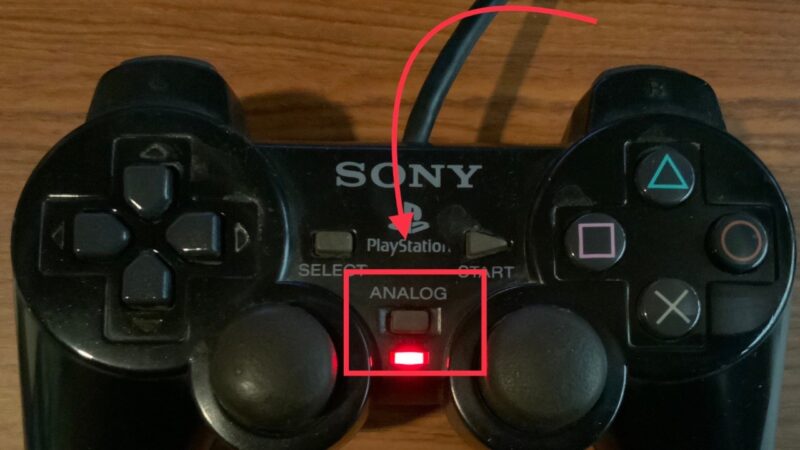

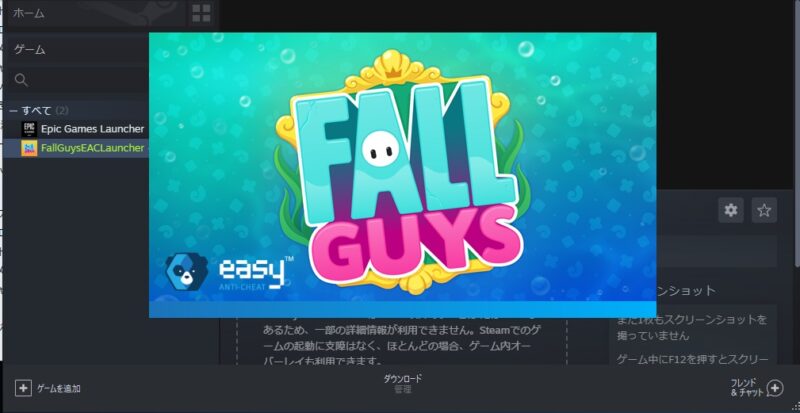
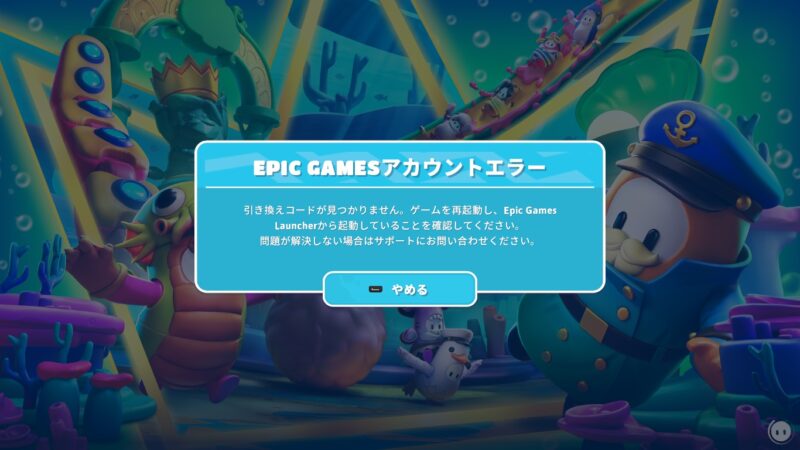
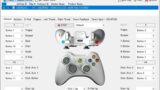


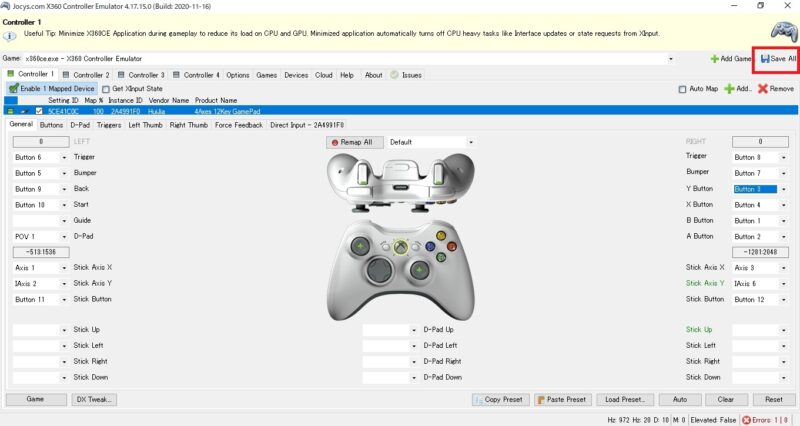


コメント