折りたたみのタッチパッド付きキーボードのiclever IC-BK08。
iPad Pro用のキーボードにと色々探したんですが、今の所は一応これに落ち着いてます。
ここではレビューというほどのものでも無い感想や、便利に使う方法などを紹介します。
iPad Pro用のキーボード探し

2020年3月にiPad Pro11インチを購入。
最初は漠然とMagic Keyboardを買おうと思ってたんですが、機能の割には高すぎと感じました。
iPadはあくまでタブレット。
「そこまで求めるなら、もうノートPCで良くね?」と思いつつも「やはりキーボードは使いたい。Magic Keyboardカッコいいな・・ 」と、かなり悩んでいました。
結局その場しのぎ的に購入したESRのケースが思いのほか良かったのもあって、独立型のキーボードを探す事に。
ESRのケースの使用感はこちら。
状況を整理すると、自分の場合は主にPCを使うまでも無いような作業とたまに持ち出しといった使い方がメイン。
なので
- コンパクトで手軽に持ち運べる(出来れば折り畳み)
- タッチパッド付き
この辺りを重視して探していました。
iclever IC-BK08
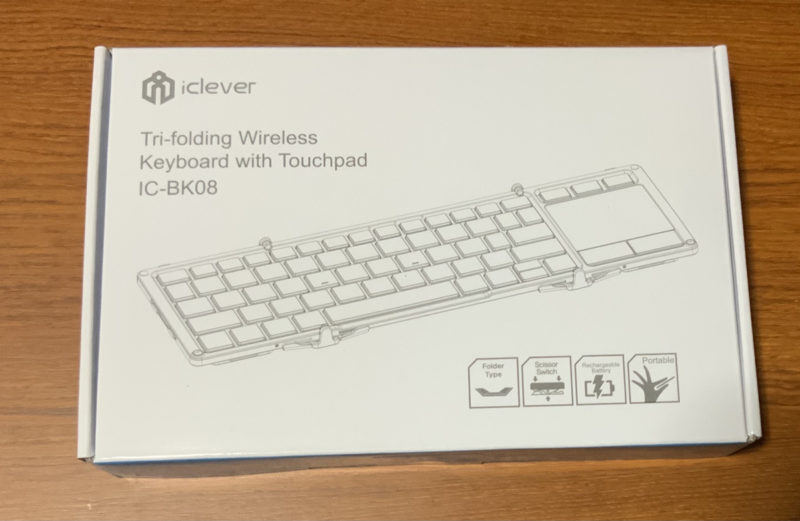
icleverのIC-BK08自体はかなり前から存在は知っていて、気にはなっていました。
ただ「iPadOS」になった事で、他メーカーも含めて「よりトラックパッドに特化した後継機的なもの」が出るかなと結構期待して待ってたんですが、いつまで経っても出てくる気配がないので結局これを購入。

同梱品は専用ポーチ+micro USBケーブル。アダプターは付いていない。
総合的な印象としては、タイトル通り可もなく不可もなくといった感じ。
個人的にはそこそこ満足してます。
打鍵感は結構いい
打鍵感は良いと思います。
普段はノートPCを使っているのもあって、そこまで違和感というのは無し。
ただ、そもそも大したこだわりは無いので、良く文字を打つ人からすれば違う感想になるかも。
サイズが小さいのはメリットでもありデメリットでもある
当たり前と言えば当たり前なんですが、コンパクトな反面、キーボードはやや小さめ。
その分、どうしても多少の打ちにくさはあると思います。
大きさは88mm×155mm×14mm、開くと大体280mmほど。
重さは210gくらいです。

折り畳んだ状態ならスマホ(iPhone XS)とあまり変わらないサイズ
かなり主観ですが、実物を見ると画像や動画で見るよりも小型に思えました。

タッチパッドがある分、キーボード部分は約215mmとiPad Pro11インチよりも小さい
自分の場合はよく使うEnterキー・Backspaceキー・矢印キーが小さいのはやや使い辛さを感じます。
充電はmicro USB
充電はmicro USBです。
自分の環境下では結構よく使うので問題ないですが、人によってはデメリットかも。

充電ポートは上の部分にあります
2時間の充電で約60時間の使用が可能。 正確に時間を計測したりはしていませんが、いつ充電したか忘れるくらいには使えてます。
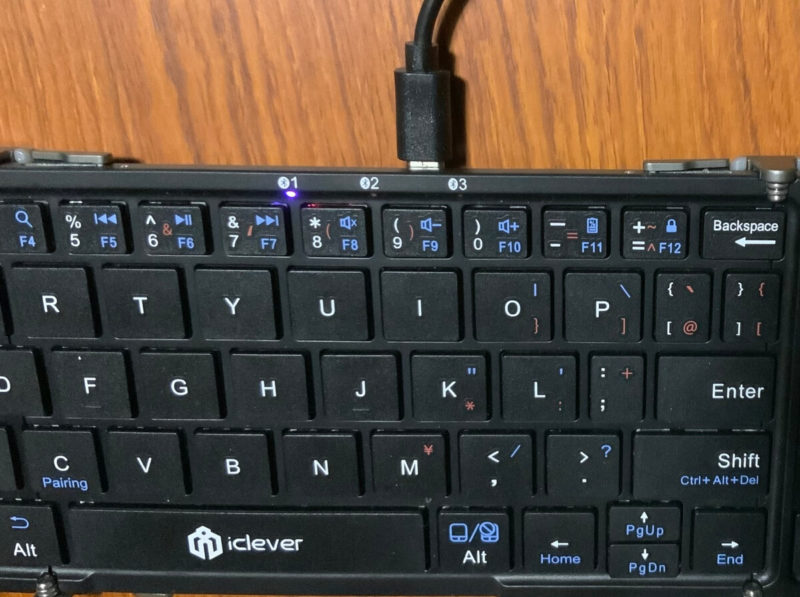
充電中はインジケーターが赤く(というかほぼ紫)点灯します。
充電しながらでも使えるのはうれしい点ですが、充電ポートが上になるのは少し邪魔に感じるかも。
一度ペアリングしておくと開けるだけで自動で接続される
これはかなり便利ですね。
一度ペアリングさえしておけば、開けるだけで自動で接続してくれます。

側面がスライドして開閉する仕様。
ペアリングはたまに切れる事がありますが、約半年使って数えるほどです。
バランススタンド展開ステップ付き
両側に足が立てられるようになっていて、タイピング時に安定するようになってます。

この中央の部分が回して展開出来ます。

微妙な高さに見えますがあるか無いかで結構違うので、地味だけど気が効いてるなというポイント。
独立型キーボードなので離して使える
これは購入前にはあまり考えて無かったメリット。
IC-BK08に限らずではあるんですが、独立したキーボードはiPad本体と離せるので案外良いなと。

離して使えるのはもちろん、角度を自由につけられるは良い
あくまで自分の場合ですが、iPadはダラダラ使いが基本。
ソファに座りながら手元で簡単に入力したり、寝転がりながらiPad本体だけ画面として離して使えるのは中々良いです。
こういうのはiPadに直接取り付けるタイプのキーボードでは中々出来ない事なので、自分と同じ様な人には独立型がおすすめ。
スマホでもちゃんと使える
Bluetoothで3つまで接続可能。
多くの人が恐らく3つはあれば十分だと思います。
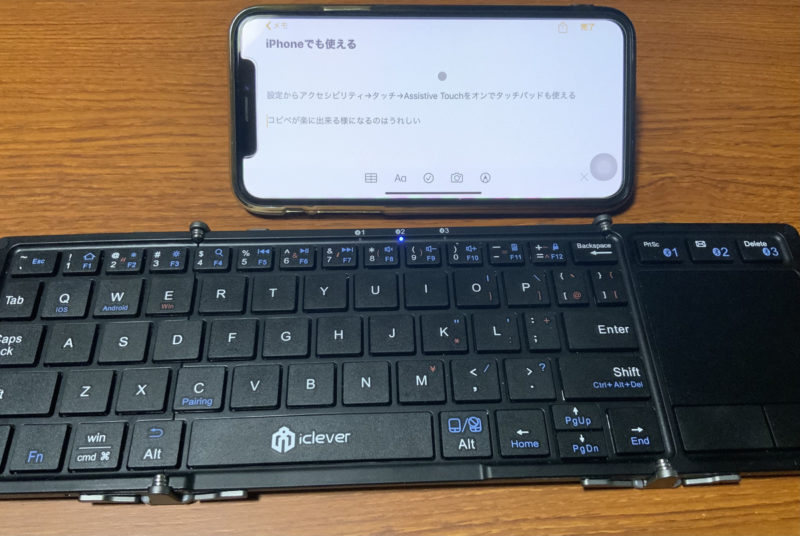
AssistiveTouchをオンにする事でタッチパッドも使えます。
余っているので一応、iPhoneともペアリングしてます。
自分は基本iPadのみの使用なので使うことはほぼ無いですが、スマホなんかで長文メール等入力しないといけない時は役に立つかも。
専用のスタンドは付いていない
例えばAmazonのページなんかではこんな感じに表記されていますが、恐らく検索にかかりやすくする用ですね。
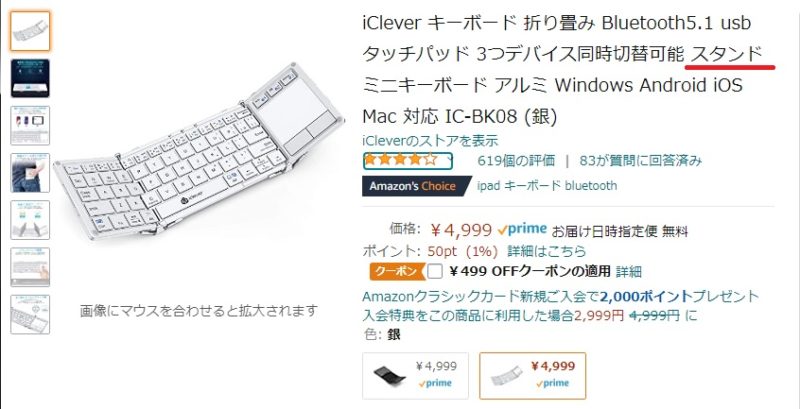
紛らわしいですが専用のスタンドは付いていません。
内容物は上に記載した通りとなっているので、一応気をつけて下さい。
自分の場合はESRのケースが立てられる様になっているので問題は無いですが、角度を調整したかったりと人によってはスタンドの購入が必要です。
icleverの品質保証は良い
説明書と一緒にこんな会員登録のカードも同梱してます。
 30日の無料返品、18ヶ月の無料交換との事。面倒なので登録はしてません(笑)。
30日の無料返品、18ヶ月の無料交換との事。面倒なので登録はしてません(笑)。
現時点で半年ほどは使ってますが、今のところは不具合も無いので品質自体は良い様に感じてます。
メーカーの保証がちゃんとしてそうなのは安心出来る点ですね。
IC-BK08のタッチパッドに期待しすぎてはダメ
自分もそうでしたがiclever IC-BK08に関しては結局ここの所が一番気になる人が多い様に思います。
なのでここは少し重点を置いて書いていきます。
トラックパッドと思ってはいけない
一言で言うとこれに尽きます。
「Appleのトラックパッド」というよりは「WindowsノートPCなどのタッチパッド」という方がしっくりきます。
簡易マウスと言った方が良いかもですね。
ジェスチャーは使えないと思っておく方が良い
3本指や4本指で行うジェスチャー操作は基本的には使えません。
AsstiveTouchを有効にする事で3本指で上にスワイプすると、直前に使っていたアプリとの切り替えは出来る様になります。
ただ自分の場合は、使いにくいので全く使ってません。
スクロールはカクつきがある
他の方のレビューでも多く見かけた点ですが、2本指でスクロールは出来ますが、まあカクつきます。
なのでスクロールは矢印キーを使う事が多いです。
これならばかなり滑らかに動いてくれます。
詳しくは後述しますが、スクロールバーを使うのも良いと思います。
ピンチイン・アウトは出来ない
色々試したんですがピンチイン・アウトは恐らく出来ないです。
「実は設定次第でなんとかなるんじゃないか」と、淡い期待を持っていたので残念な点。
タッチパッドのボタンは結構便利
ボタンがあるので、マウス的に押しながらのドラッグ&ドロップが出来るのは便利です。
ボタン自体にはいくつかの機能を割り振れますが、自分は初期の設定のままにしてあります。
タッチパッドの総評
恐らくWindowsユーザーならそこまで違和感はないのかなとは思うものの、ジェスチャーをメインにした様な「トラックパッド的に使いたい」という人はやめておくのが無難。
とはいえ、実際タッチパッドがあるとかなり便利で、個人的にはタッチパッド付きのものにして正解。
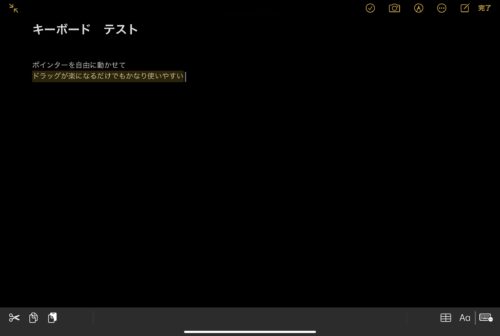
ポインターを合わせてのドラッグは楽。これが出来るだけでもかなり違う。
なのでIC-BK08でなくともiPad用のキーボードを選ぶなら、タッチパッド付きのものをおすすめします。
簡易マウス的だとしてもポインターを動かせるかどうかだけでもかなり違ってくるので。
IC-BK08をiPadで便利に使う
iPadの場合、iOS13以降(今はiOS14.2にしてます)なら何もしなくても最初の設定まま、タッチパッド含めちゃんと使えました。
ここからはIC-BK08をiPadで使用してみて、便利に使う方法を紹介します。
人によっては今更の内容ですが、参考になれば。
IC-BK08での日本語入力
キー配列は日本語(JIS)ではなく、英語(US)配列です。
「設定」→「一般」→「キーボード」 で
「日本語-ローマ字入力」を追加してある状態なら ほとんど問題なく使用できると思います。
(キーボード切り替えはCtrl+space)
よく使用する文字で言えば「?マーク」はFnキーと同時押しで出すのが少し慣れないくらいです。
IC-BK08のショートカットキー
Fnキーやcommandキーなどのショートカットキーを使えば、かなり便利に使用できます。
Fnキー
説明書にも記載されていますが、Fnキーを使うとスリープ、画面輝度、音量、音楽の再生などもコントロール出来ます。
- Fn+F1 でホーム画面 (cmd +Hでも可)
- Fn+F12でスリープ
などは便利で良く使用しています。
画面で直接触って操作しても一瞬ですが、実際キーボードを使い出すとキーボード上で完結出来るかどうかは大きいです。
commandキー
知っている方には今更ですが、iPadのショートカットでは「command 」キーを使います。
Windowsの「control」キーと同様だと考えればOK。
なのでIC-BK08でのコピペといった作業は
- cmd+c (コピー)
- cmd+v (ペースト)
となります。
他にも上に挙げた様にcmd+Hでホーム画面に戻せたり

cmd+tabでこんな感じに開いているアプリを切り替える事も出来ます。
スクリーンショットも1ボタン
スクリーンショットもPrtScボタンを使うと一発で撮れます。
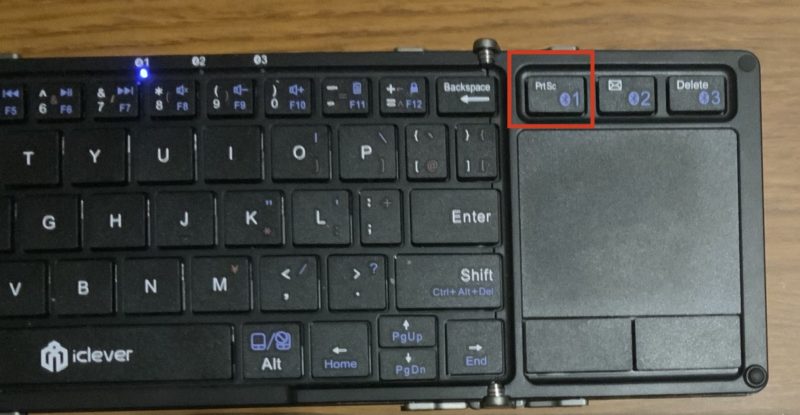
タッチパッド上のPrtScボタンは単独で押すとスクショが撮れます。
スクショの場合はわざわざ本体に触って二箇所押すという作業が無いので、かなり便利です。
普段ならミスってSiriが発動しちゃったりもあるし(笑)。
人によってはあまり使わない機能かも知れませんが、重宝しています。
バーを使うと操作性はそこそこ高くなる
上のスクロールの点でも触れましたが、バーを使うと操作性は結構良いです。
例えば右端のこのバーを左のボタンを押しながら動かすと、スクロールはスムーズ。
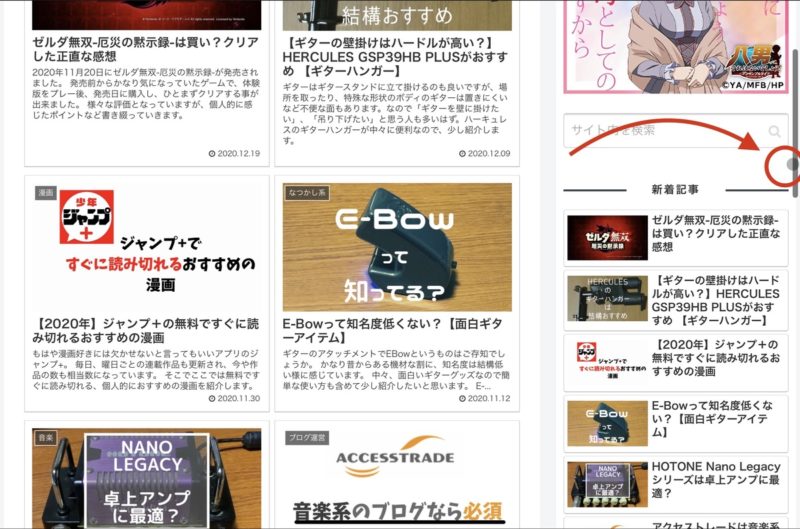
一度、矢印キーを押すとバーが表示されて掴みやすくなります。
また同じ要領で下のバーを掴んで引き上げると
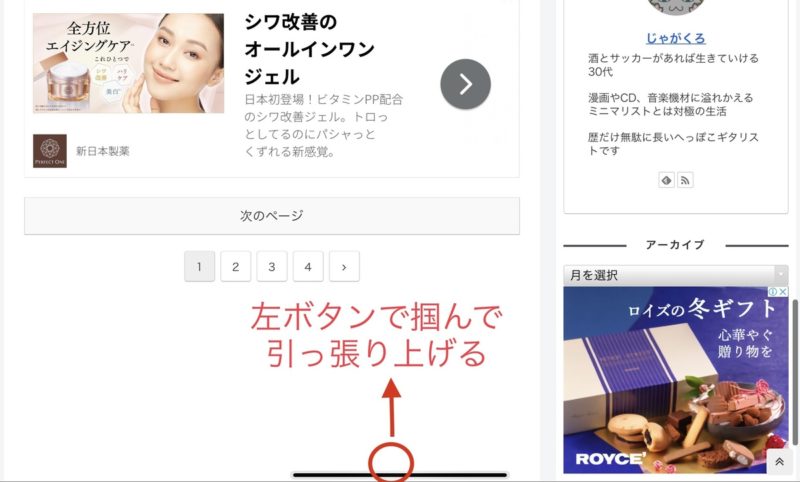
開いてるアプリの一覧の画面も出せます。
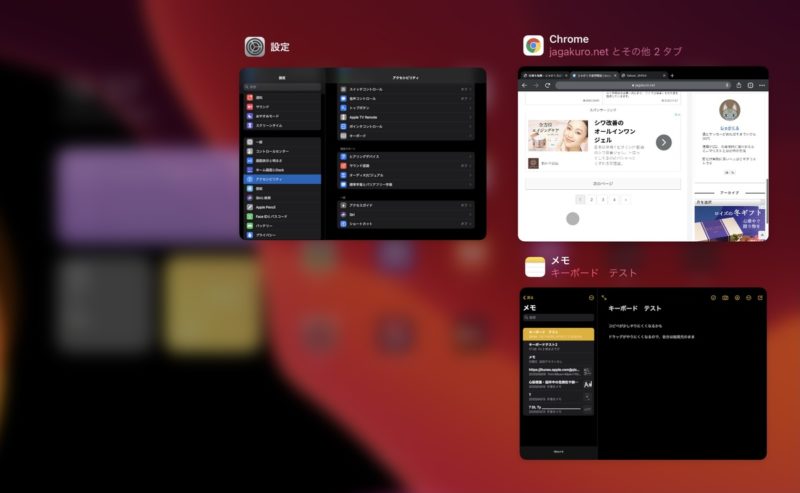
この辺りの操作はWindowsのノートPCを使用してる人であれば違和感なく使えるんじゃないかと思います。
「アクセシビリティ」→「タッチ」→「AsstiveTouchを有効」
でページ自体を掴んでのスクロールも可能です。
色々試して、自分の使用しやすい様にカスタマイズしてみて下さい。
不具合が出た時はFn+Q
iPadで使用する場合、最初にFn+Qでオペレーションシステムを設定しますが、これがたまにリセットされる事があります。
そうなると上に挙げたショートカットキーなどが一部使えなくなったりの不具合が生じます。
キーボード自体は普通に使えてしまうので中々気付きにくいですが、そういう時は大体Fn+Qで解決する事が多いです。
iclever IC-BK08が向いてる人
IC-BK08をiPad Proでしばらく使用してみたところ
- あくまで簡易的なキーボードとして考えている
- 持ち運びのコンパクトさ重視
- キーボードのためにケースをわざわざ付け替えるのが面倒
- タッチパッドはあった方が良い
まさに自分ですが、こういう人なら失敗はないんじゃ無いかなと思います。
何度か書いてますが、iPadの使用でもWindowsユーザーの方がかえって向いてる様にも感じました。
値段は結構バラつきがあります。
自分の場合はAmazonでクーポンが使用出来たので4500円ほどで購入できました。
まとめ
コンパクトな折り畳みで尚且つタッチパッド付きのキーボードとなると、まだまだ選択肢は少ない印象です。
最高におすすめ出来るという程のものでは無いですが、上に挙げた点を重視する方なら現時点では悪くない選択なんじゃ無いかなと思います。
大したレビューにもなっていない感想でしたが、キーボードを選ぶ際の参考になればうれしいです。






コメント