GarageBandはかなり多機能な良アプリですが、出来る事が多すぎて逆に使い方がわかりにくい面もあるかと思います。
ここではiPhoneなどのiOS版のGarageBandでアコースティックギターの様な外部音源を録音する方法を簡単に説明します。
GarageBandの録音機能
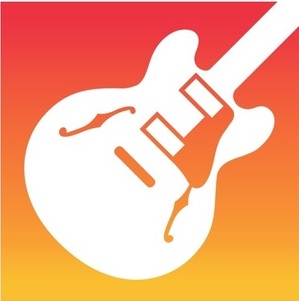
iOS版のGarageBandでは内蔵の音源を使う事も出来ますが、iPhoneのマイクから直接録音する事も出来ます。
特別な機材も必要なく(付属のイヤホンくらい)手軽に録音でき、音を加工したり重ねていく事も出来るので入門編としてはかなりの良アプリだと思います。
手順が多くややこしそうに見えますが、人によっては必要の無い部分まで書いていますので、自分にとって必要なポイントだけ見て貰えればと思います。
GarageBandでアコギを録音するための下準備
最初にアコースティックギターをGarageBandを使って録音する場合の簡単な下準備を説明します。
録音する場合に限った話では無いですがギター側のチューニングはしっかりとやっておきましょう。
特に他の音源を重ねたりする場合は、必須になります。
GarageBandを立ち上げる
まずGarageBandのアプリを起動します。
「このiPhone内」→「GarageBand」を選択
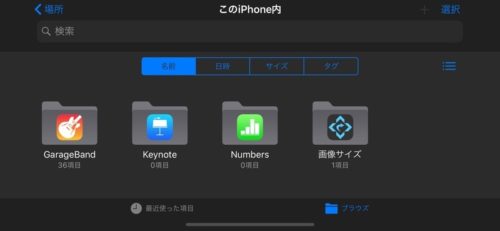
「書類を作成」でも、右上の+マークでもどちらでもOKなのでタップ。
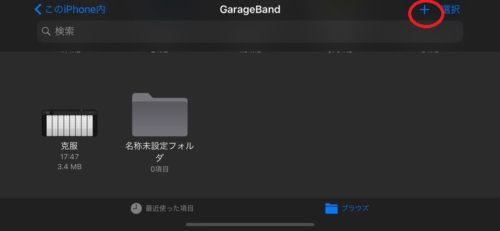
「TRACKS」の方を選択します。こういう楽器一覧の画面ならOK。
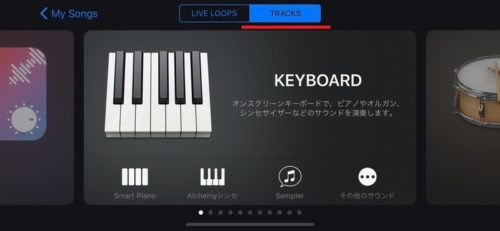
次に録音方法を選んでいきます。
録音するマイクを選ぶ
iPhoneで外部の音源を録音する場合
- 本体の内蔵マイク
- イヤホンのマイク
のどちらかで録音する事になります。
アコギなど生ギターを録音したい場合は、本体のマイクを使う事が多いと思うので今回はその方法で説明します。
先ほどの楽器一覧の画面からスクロールしてAUDIO RECODERの画面を出します。
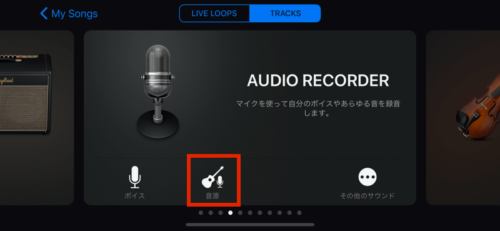
AUDIO RECODERからギターのアイコンの「音源」をタップします。
こういった画面になるので、右上のつまみの様なアイコンをタップ。
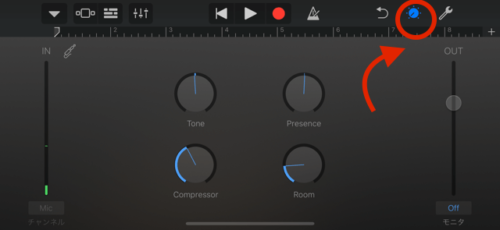
この状態になっていれば、この時点で一応は録音する事が可能になります。
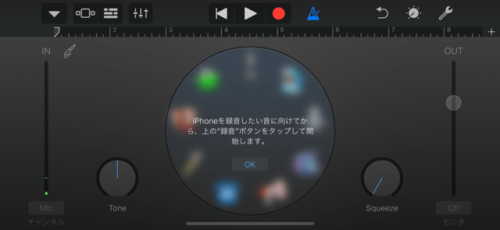
ギターを鳴らしてみて左のゲージバーが反応するかを確認しましょう。
手持ちのiPhone本体の位置を変えるなど、うまく調整してみて下さい。
調整が終われば「OK」を押し、マイクのアイコンのCleanが選択されているかを確認します。
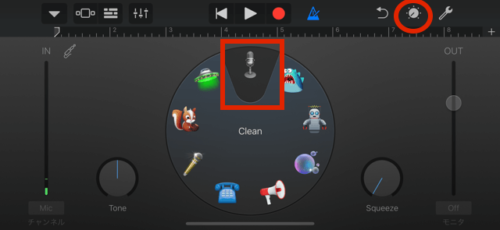
つまみのアイコンをタップすると元の画面に戻ります。
曲の小節数(曲の長さ)を設定する
録音前に小節数(曲の長さ)の設定をします。
この設定をしておかないと録音出来る時間が短くなってしまうので変更しておきましょう。
先程の画面から、この右端の小さい+マークをタップします。
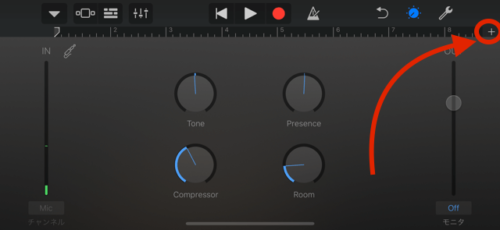
デフォルトでは8小節になっていますが、この部分をタップ。
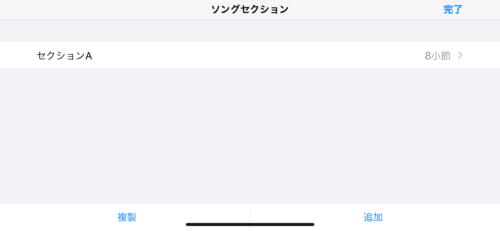
実際に自分の録音する曲の小節数がわかっている場合はマニュアルの部分にその数を。
わからない場合は自動でOKです。
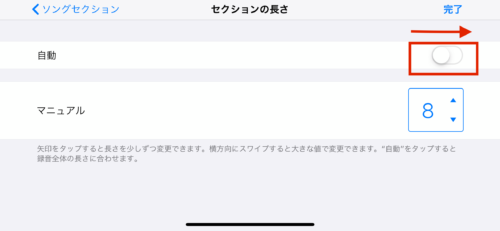
設定出来たら右上の完了で戻ります。
録音したい曲のテンポを設定する
次に録音したい曲のテンポ(BPM)を決めます。
テスト録音やメトロノームを使用しない場合は不要ですが、練習も含めて使用する癖はつけておく方が良いと思います。
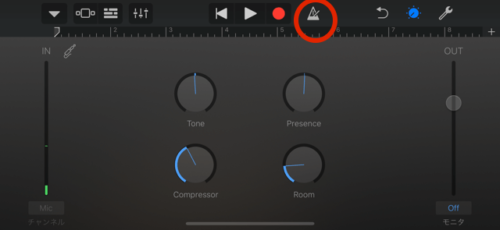
メトロノームのon/offは、ここをタップします。(暗くなればoff)
メトロノームを使用する場合、イヤホンは必須
録音時にiPhoneやiPad本体からメトロノームを鳴らすと、その音まで録音されてしまいます。
GarageBandではイヤホンを繋ぐ事によってイヤホンのみでメトロノームが鳴ってくれる様になるので、この段階でイヤホンを挿し込んでおきましょう。
メトロノームの細かい設定
メトロノームは細かく設定出来ますが、面倒な場合とりあえずはテンポの設定だけで良いです。
右上の工具の様なアイコンをタップします。
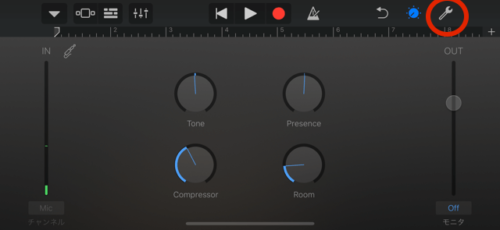
メトロノームとカウントイン
ここではメトロノームの
- 録音前にカウントが入るかどうか
- メトロノームの種類(音質)
- メトロノームの音量
などを変更出来ます。
よくわからなければデフォルトのままでもOKです。
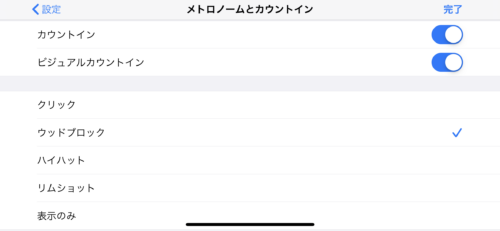
個人的にはウッドブロックが使い易いのでそれが選択してあります。
テンポの設定
ここがテンポ(BPM)の設定になります。
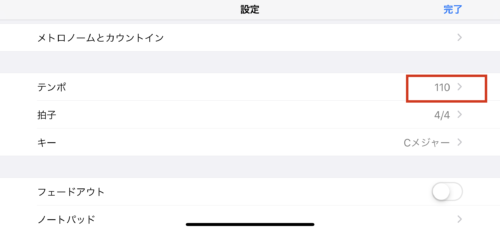
録音したい曲の拍子とキーがわかれば、ついでにここで設定しておきましょう。
後からでも設定は変えられるので、一応はそのままでもOK。
(多くの曲は3拍子か4拍子です。)
上の赤く囲まれたテンポの部分をタップし、テンポ(BPM)がわかれば、右にその数字を。
わからない場合はこのタップテンポを使用します。
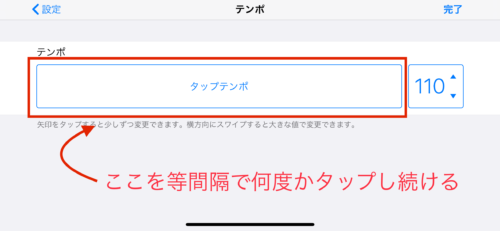
録音する曲の「大体のテンポ」を等間隔で何度かタップし続けると自動で右の数字に反映されます。
設定出来れば右上の「完了」で戻ります。
GarageBandでアコースティックギターを録音する
ここまでの準備が出来たら録音になります。
アコギの様な生の音を録音する場合
- モニタを聞きながら弾いて録音する
- 生音を聞きながら弾いて録音する
の2パターンあります。
どちらが使いやすいかは人によって分かれると思うので、試してみて自分のやりやすい方を選んで下さい。
それぞれの方法を説明していきます。
モニタを聞きながら録音する
録音される音を実際に聴きながら録音する場合、iPhone本体にイヤホンを挿して、ここのモニタをONにします。
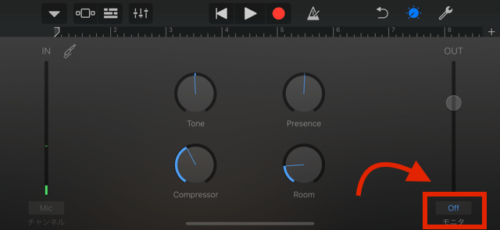
ギターを鳴らすとイヤホンから自分の弾いている音が聞こえる様になります。
任意でイコライザー(EQ)を調整します。
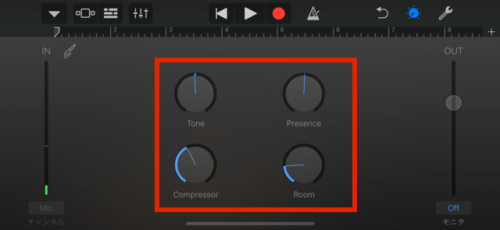
例えばRoom(リバーブ)を上げるだけでかなり雰囲気が変わるはずです。逆に原音を忠実に録りたい場合は0にしておきます。
生音を聞きながら録音する
実際に弾いている生音を聞きながら録音する場合はこちらになります。
モニタはそのままの状態(off)でOK。
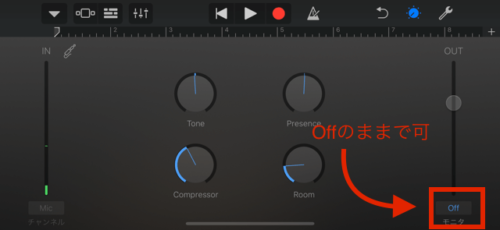
イヤホンはメトロノームを使用する場合のみ使います。
メトロノームを使用する場合、メトロノームだけがイヤホンから流れるのでそれを聞きながら録音しましょう。
片耳だけでメトロノームを聞く等、自分のやりやすい方法で試してみて下さい。
アコギを演奏して録音する
ここからは共通の手順になります。
上の録音ボタンを押すと録音が開始されます。
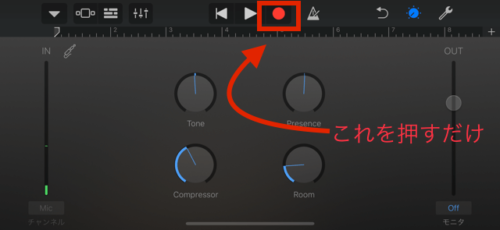
上に書いたメトロノームのカウントインをオンにしてある場合、カウント後に録音が開始されます。
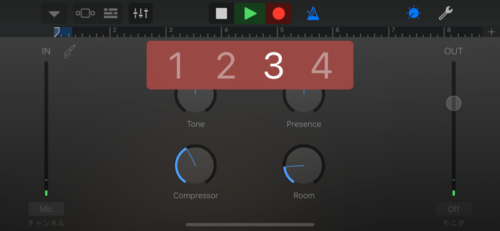
ビジュアルカウントインをオンにしている場合、カウントの映像も出てきます。
録り終わった曲を保存する
録り終われば停止して(小節数を設定した場合は自動で終了します)、録音した曲を聴いてみましょう。
失敗した場合や、もう一度録音し直したい時はこのアイコンを押せば直前の作業がリセットされます。OKテイクを間違って消さない様に注意して下さい。
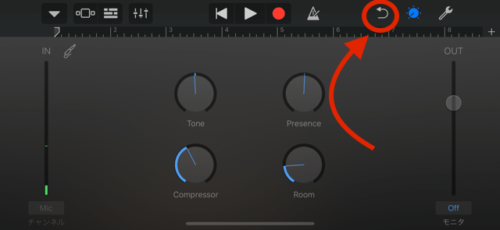
録音した曲を聴いてみてOKなら、曲の保存をします。
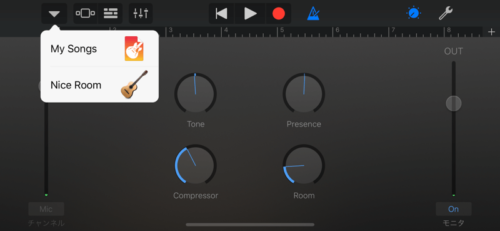
左上のマークからMy Songsをタップで曲が保存されます。
これで録音作業は終わりです。
GarageBandで録音した音を加工する
上でも少し触れた様にGarageBandではエフェクトをかけた音を録音する事も出来ますが、エフェクトを後がけする事も出来ます。
イコライザー(EQ)を調整する
まずは録音後、再生しながらこのEQを調整します。
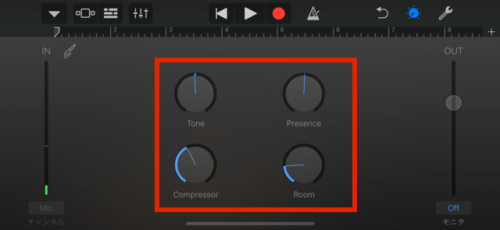
再生しながらだとリアルタイムで音色が変化するので、それぞれの役割もわかりやすいかと思います。
エフェクトをかける
また先ほどの画面からNice Roomの部分をタップする事でいくつかのプリセットされた音色を選択できます。(デフォルトではNice Roomになっています)
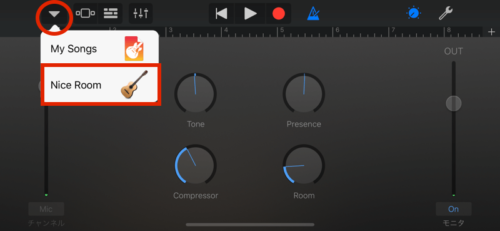
こういった画面になるので、選択していきます。ここではDreamy Chorusを選択しました。
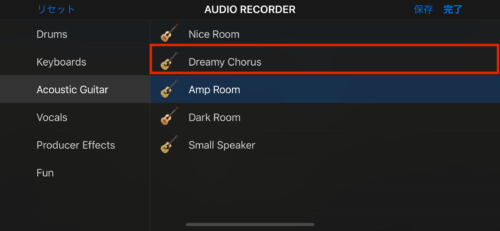
Dreamy ChorusのEQはこんな感じ。
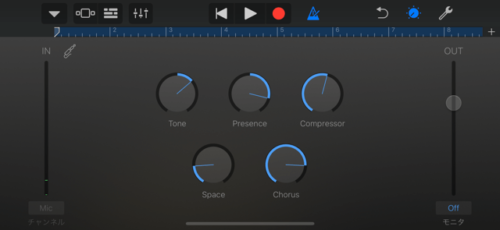
聴き慣れた自分のギターでもChorus(コーラス)でかなり曲の雰囲気が変わったんじゃないでしょうか。
上に挙げた様にアコギでもいくつかのエフェクトがあるので、色々試して自分好みの音色を作ってみて下さい。
良ければ同じ様にMy Songsを選択すると保存されます。
GarageBandは音を重ねる事も出来る
基本的な録音方法は以上ですが、GarageBandでは別トラックを使って音を重ねていく事も出来ます。いわゆる多重録音というやつです。
長くなってしまうので、少しだけ説明します。
トラックを追加する
まず先ほど作った音源とは別のトラックを作成します。
ここをタップするだけでOK。

すると楽器の一覧画面になるので、スクロールして追加したい音源を選択します。
ギターを重ねる
生ギターを重ねたい場合は今回のやり方と基本的には同じです。
楽器の一覧画面から、先程と同じようにAUDIO RECODERの「音源」をタップ。
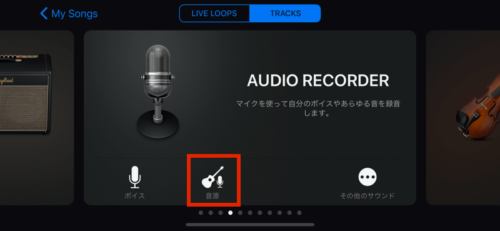
あとは上の録音方法を繰り返すだけでOKです。
歌を録音する
弾き語りの様に歌とギターを同時に録音する事も出来ますが、後から別に歌だけ録る事も出来ます。
こちらもギターと同様に
- iPhone本体のマイク
- イヤホンのマイク
を使って録音する方法がありますが、基本的にはギターを録音した場合と同じです。
AUDIO RECORDERからマイクのアイコンの「ボイス」をタップ。

ボイスのEQはこんな感じになります。
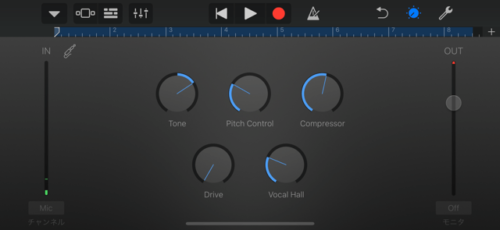
また、つまみのアイコンをタップするとメガホン風や電話風といった様々なエフェクトをかける事が出来ます。
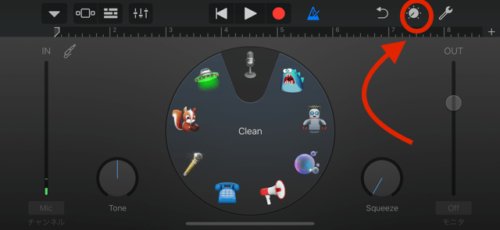
単体では中々使いにくいものもありますが、SE(サウンドエフェクト)的に使ってみても面白いと思います。
GarageBandの機能は豊富
他にドラムやベースはもちろん、様々な音源を加える事も出来ます。
別の楽器を重ねる事で、今までとは違った良さが出たり、音を重ねていく楽しさも感じられるのでは無いでしょうか。
またiPhone内に入っている既存の曲や音源を取り込んでそれに合わせて録音するといった事も出来ます。
そうして作った自作曲を着信音に設定する事なんかも可能です。
曲のインポートの方法はこちらの記事でも触れています。
他にもGarageBandでは様々な機能がありますので、是非色々試してみて下さい。
まとめ
かなり基礎的な使い方にはなりましたが、アコギの生音をGarageBandで録音する方法でした。
ギターに限らず自分の弾いている楽器の音を客観的に聴くのは、かなりの練習になると思います。
より本格的に録音したい場合にはMTRの導入を考えるのも良いと思います。
GarageBandは入門としては最適のアプリだと思うので、ドンドン使い倒して練習や作曲に活用してみて下さい。








コメント