GarageBandでは逆再生音源を簡単に作れる
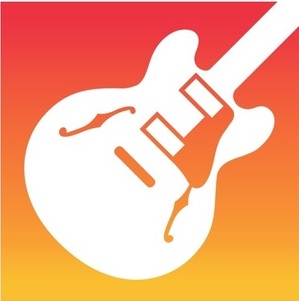 GarageBandには作曲の過程で録音したトラックを逆再生する機能があります。 今回はその機能を使って
GarageBandには作曲の過程で録音したトラックを逆再生する機能があります。 今回はその機能を使って - 録音した音源を逆再生
- iPhone内のBGMやアーティストの曲など(DRM保護の曲は不可)を取り込んで逆再生
音源を逆再生する共通の手順
まず最初にどちらにも共通した手順になります。GarageBandを起動する
GarageBandを立ち上げ曲を作成右上の+どちらでも良いのでタップ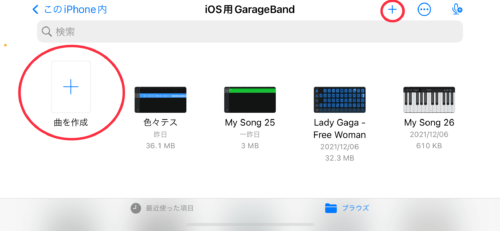 TRACKSの方を選択しAUDIO RECORDERを出します
TRACKSの方を選択しAUDIO RECORDERを出します  この画面になるので、逆再生したい音源が
この画面になるので、逆再生したい音源が - 音声であれば「ボイス」
- 楽器などであれば「音源」
曲の長さを設定する
次に録音する長さの設定ですが、デフォルトの状態では録音時間が短くなるので長さを変更します。 ①右端の小さな+をタップ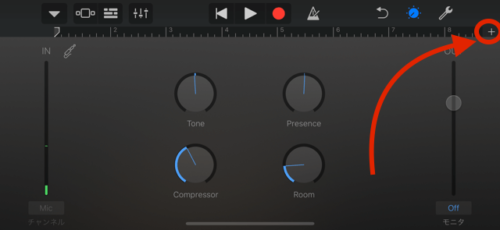 ②次に8小節となっている部分をタップ
②次に8小節となっている部分をタップ 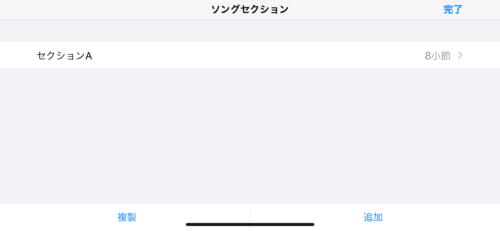 ③この画面になるので自動の部分をスワイプし完了
③この画面になるので自動の部分をスワイプし完了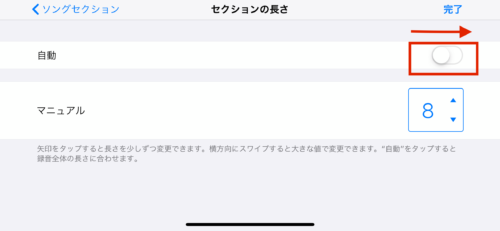 ④メトロノームはoffにしておきます(デフォルトの状態ではon)
④メトロノームはoffにしておきます(デフォルトの状態ではon) 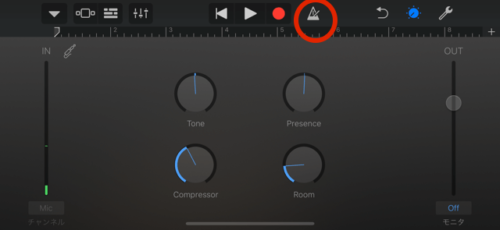
メトロノームは暗くなればoff
これで共通の手順は終わりです。 次は音声を録音して逆再生する方法になります。 曲などを逆再生したい場合はここからジャンプして下さい。録音した音源を逆再生する方法
ここからはiPhoneのマイク等を使い音源を録音して逆再生する方法です。 ①iPhoneのマイクに音を出して(イヤホンのマイクでも可)左のゲージバーが反応するか確認します。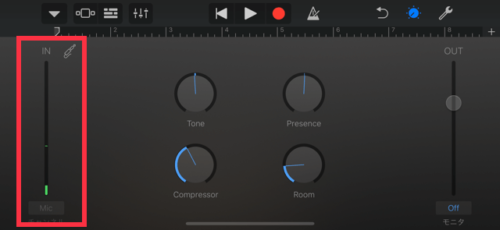 ②大丈夫であれば中央の録音ボタンをタップして録音します。
②大丈夫であれば中央の録音ボタンをタップして録音します。 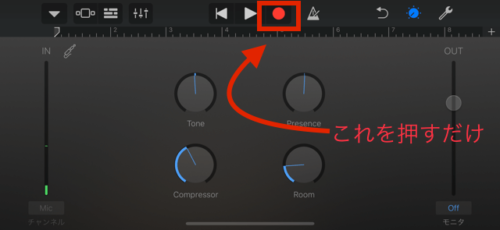 ③録音が終われば再生してみましょう
③録音が終われば再生してみましょう 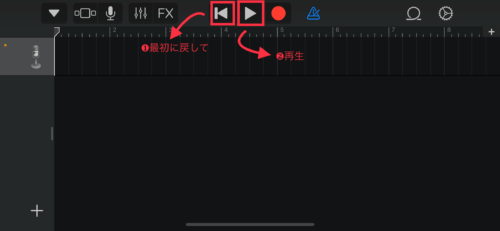 ④聴いてみてOKであればブロックの様なアイコンをタップしてトラック表示に切り替えます
④聴いてみてOKであればブロックの様なアイコンをタップしてトラック表示に切り替えます 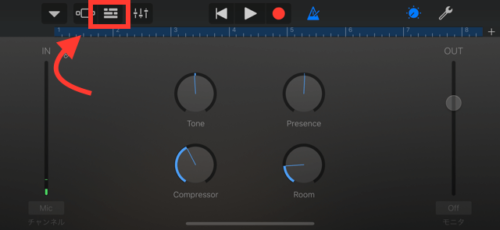 ⑤青くなっているトラックの部分を2回タップすると編集項目が出てくるので、右端の設定をタップ
⑤青くなっているトラックの部分を2回タップすると編集項目が出てくるので、右端の設定をタップ 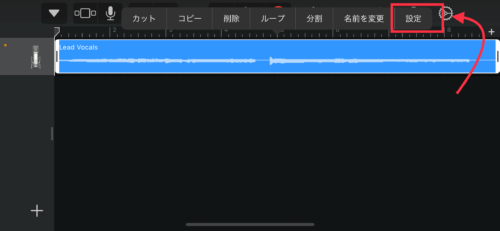 ⑥設定画面から一番下の逆再生の部分をスワイプして右上の完了
⑥設定画面から一番下の逆再生の部分をスワイプして右上の完了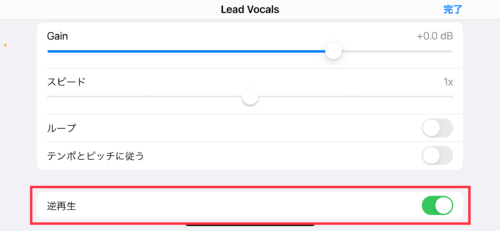 ⑦元の画面に戻るので先程と同じ手順で再生してみます
⑦元の画面に戻るので先程と同じ手順で再生してみます 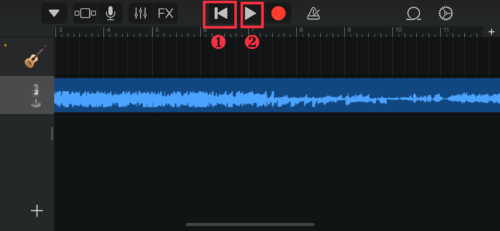 ちゃんと逆再生されたと思います。 録音した音源を保存したい場合は左上の▼をタップし、My SongsをタップでGarageBand内に保存されます。
ちゃんと逆再生されたと思います。 録音した音源を保存したい場合は左上の▼をタップし、My SongsをタップでGarageBand内に保存されます。 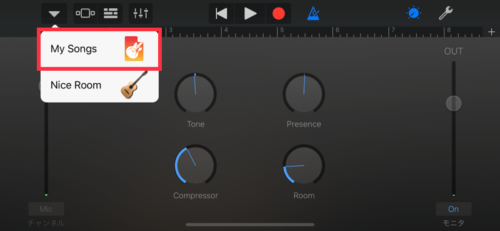
既存の曲(オーディオファイル)を逆再生する方法
iPhone内に入っているアーティストの曲の様なオーディオファイルもGarageBandに取り込んで逆再生する事も出来ます。 ①先程の画面からブロックの様な形のアイコンをタップしてトラック表示画面に切り替えます。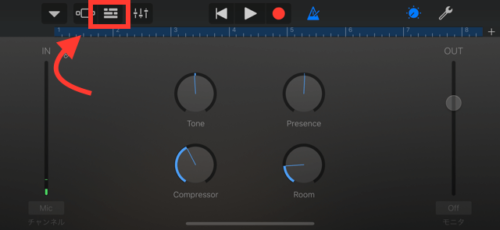 ②次に右上のループブラウザをタップ
②次に右上のループブラウザをタップ 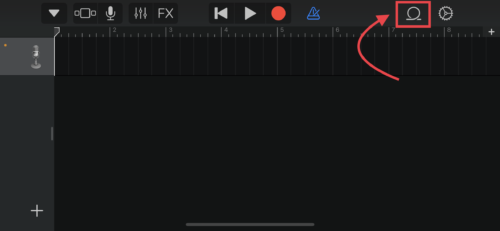 ③読み込みたい曲のある場所を選択します。 (多くの場合はミュージックに保存されていると思います。)
③読み込みたい曲のある場所を選択します。 (多くの場合はミュージックに保存されていると思います。) 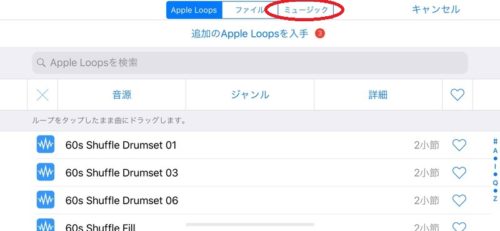 ④読み込む曲またはファイルを選択し、長押しを続けます
④読み込む曲またはファイルを選択し、長押しを続けます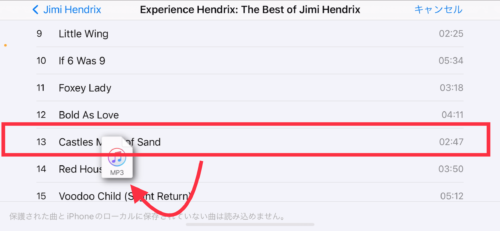
長押ししたまま少しズラす感じがやりやすい
⑤長押ししていると画面が切り替わるので指を離さず左端に寄せて指を離します。 (画像は2列目ですが1列目でもOK。)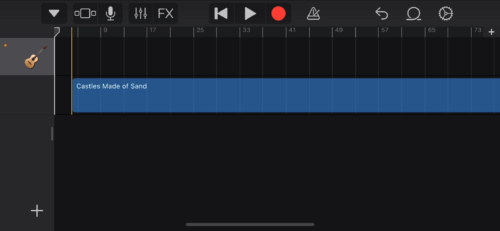 これで曲をトラックに読み込む事が出来ました。 ⑥次に波形になっている青い部分を2回タップすると編集項目が出てくるので、右端の設定をタップ
これで曲をトラックに読み込む事が出来ました。 ⑥次に波形になっている青い部分を2回タップすると編集項目が出てくるので、右端の設定をタップ 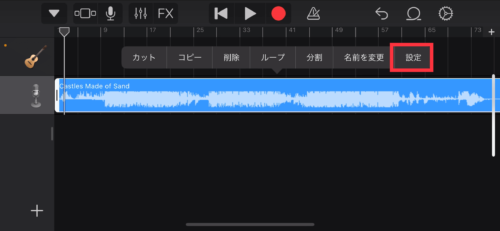 ⑦こういった設定画面になるので、一番下の逆再生をスワイプして完了
⑦こういった設定画面になるので、一番下の逆再生をスワイプして完了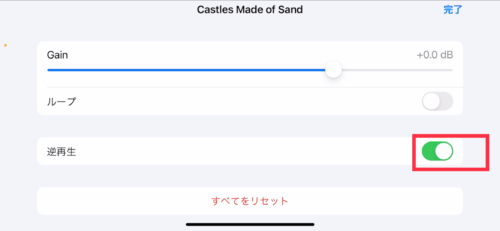 ⑧元の画面に戻って再生すると逆再生されます
⑧元の画面に戻って再生すると逆再生されます 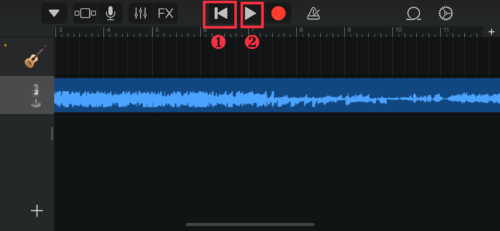 もし逆再生にした音源を保存したい場合は左上の▼をタップし、My SongsをタップでGarageBand内に保存されます。
もし逆再生にした音源を保存したい場合は左上の▼をタップし、My SongsをタップでGarageBand内に保存されます。 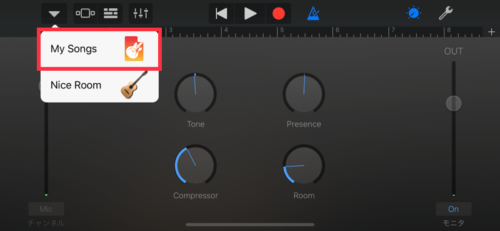 また、ここから特定の部分を切り取ったり、作成した音源を30秒程の着信音に設定する事も出来ます。
また、ここから特定の部分を切り取ったり、作成した音源を30秒程の着信音に設定する事も出来ます。 






コメント