iPhoneやiPadなどのiOS版のGarageBandでも既存のMIDIファイルなどを読み込む事が出来ます。
ここでは基本的なMIDIファイルのインポート方法を画像多めで説明します。
GarageBandではオーディオファイルやMIDIファイルを読み込める
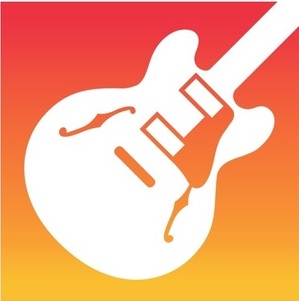
GarageBandではiPhone内に保存された音楽(オーディオファイル)やMIDIファイルをトラックにインポートして編集や作曲する事が出来ます。
自分の作成したMIDIファイルだけでなく、他の方が作成したフリーのMIDI音源なども読み込めるので色々と活用可能です。
また同じ様な手順で着信音も設定出来ます。
GarageBandの事前設定
まず最初にMIDIファイルを読み込む為の事前準備をします。
読み込みたいMIDIファイルが、端末のどの場所にあるのか確認しておきましょう。
また作成されるトラックの合計数が32を超えるファイルは読み込めません。
①最初に「曲を作成」または右上の「+」をタップ
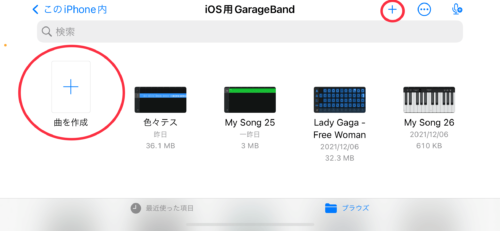
②「TRACKS」の方を選択します

トラックのアイコンが出ればどれでも良いですが、ここではAUDIO RECORDERを選択しています
③右端の「+」ボタンをタップ
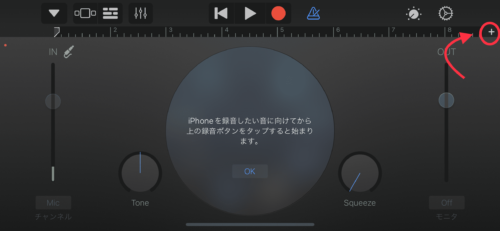
④小節数の部分をタップします
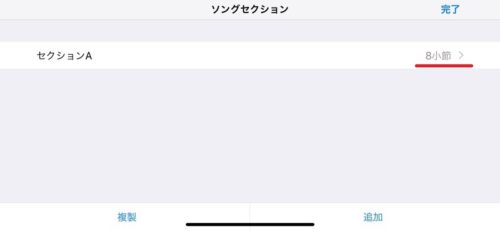
⑤「自動」にスワイプして「完了」
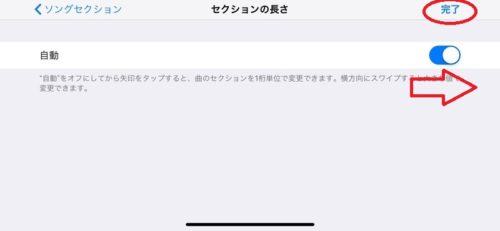
これで読み込む為の準備は終わりです。
GarageBandにMIDIファイルを読み込む
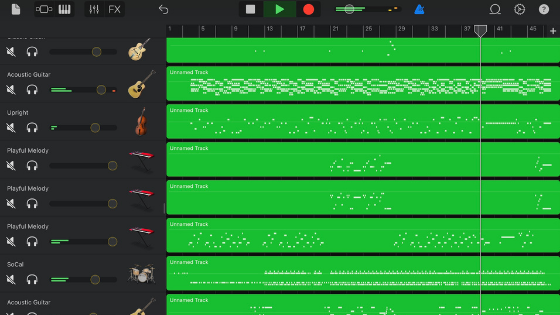
ここからがMIDIファイルを読み込む作業になります。
①左上に出てくるブロックの様なアイコンをタップしてトラック表示に切り替えます。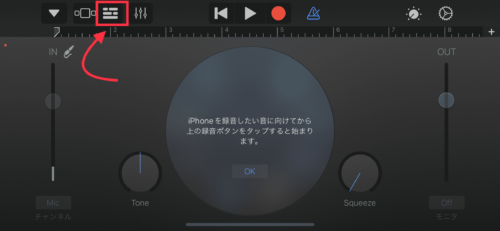
②右上に出てくるループブラウザボタンのマークをタップ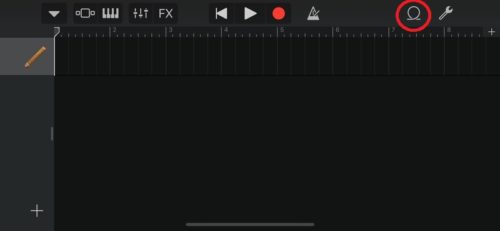
③中央のファイルをタップして一番下の「“ファイル”から項目をブラウズ」をタップ
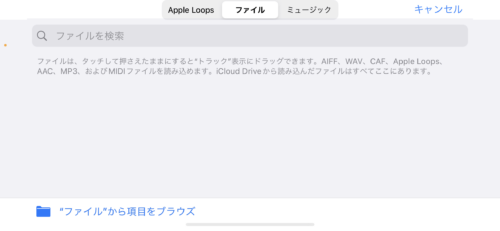
④端末に保存されているMIDIファイルを選択
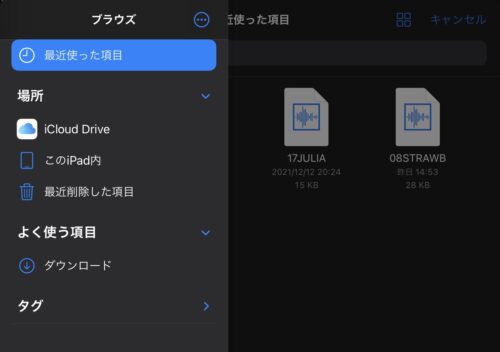
⑤選択して少し経つとMIDIと表示されたファイルが出てくるので、その欄を長押しし続けます
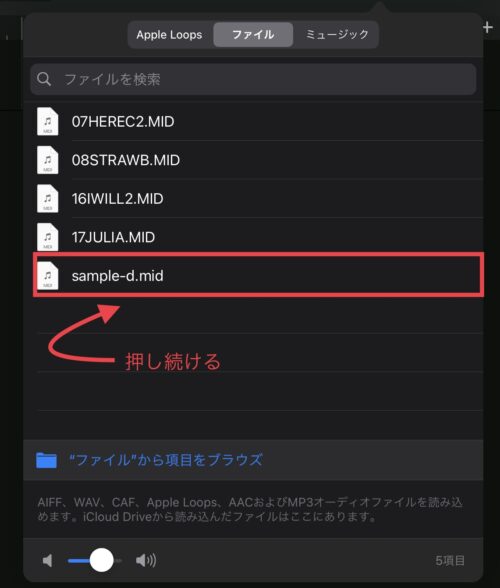
⑥出てきたMIDIファイルを長押しし続けるとトラック表示の画面に戻るので、一番下にドラッグ
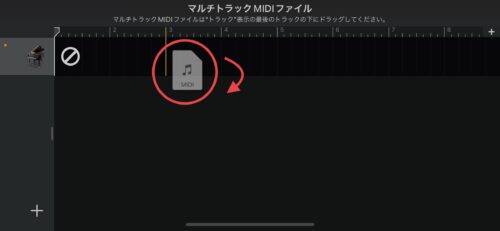
⑦ドロップすると各トラックが読み込まれます
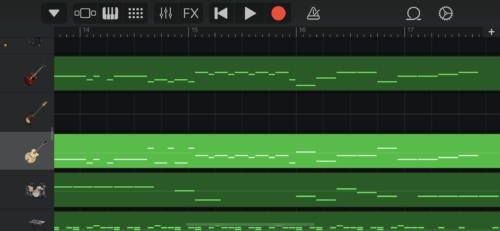
こんな感じにMIDIファイルのトラックごとに、新しいトラックが自動的に作成されます。
まとめ
かなり簡単にでしたが、iOS版のGarageBandでMIDIファイルを読み込む手順でした。
これから打ち込みで音楽を製作していこうと思っている人には、他の方の作成したMIDI音源などはかなり参考になると思います。
是非、色々と活用してみて下さい。




コメント