Warning: Undefined array key "main" in /home/jagalio/jagakuro.net/public_html/wp-content/plugins/kattene/plugin.php on line 44
Warning: Undefined array key "main" in /home/jagalio/jagakuro.net/public_html/wp-content/plugins/kattene/plugin.php on line 44
楽器が趣味の人以外にはあまり縁の無いiPhone標準搭載アプリのGargeBandですが、実はそのGargeBandを使えばiPhoneの着信音はかなり簡単に作成、設定できます。
こういった方向けの内容です。
自分もいつもこの方法で設定しているので、画像多めで手順を説明していきます。
GarageBandではiPhoneの着信音を作成出来る
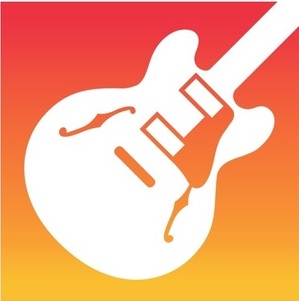
GarageBandには作成した曲を着信音に設定できる機能があります。
その過程で既存の曲をトラックにインポート出来たりもするので、その機能を使い好きな曲を切り取っての着信音作成、設定する手順を説明します。
今回の手順では
- iPhone内の好きな曲から30秒程度に切り取った着信音の作成
- DRM保護のかかった曲は編集できない
となっていますので、気を付けてください。
GarageBandはiPhoneに元々搭載されていますが、もし消してしまったという方はコチラからでもどうぞ。
無料のApple純正のアプリなので安心して使えると思います。
GarageBandを起動する
ではここから手順を説明していきます。
使用するGarageBandアプリのバージョンによっては画像と表示が少し違うと思いますが、基本的な手順は同じです。
①まずGarageBandを起動し
「このiPhone内」→「GarageBand」を選択
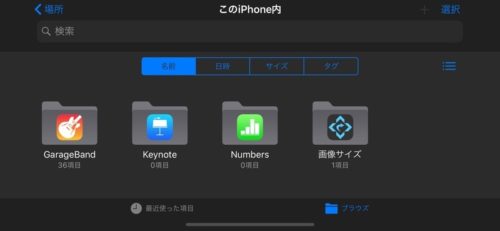
②こういう画面になるので右上の「+」ボタンをタップ
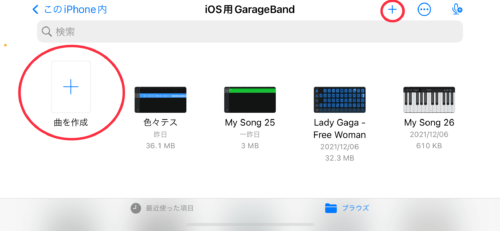
③どれでも大丈夫ですが、ここでは「TRACKS」で「KEYBOARD」にでもしておきましょう
そのままタップします
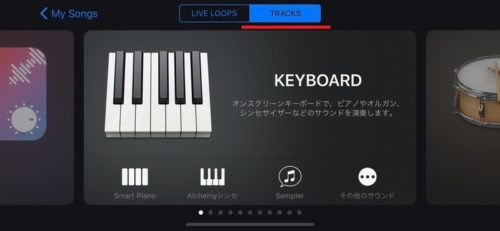
④タップするとこういうキーボードが出てきたと思います
赤いボタンの隣のメトロノームをタップしてオフにしておきましょう
(暗くなればOKです、キーボードの種類は違っていても問題ありません)
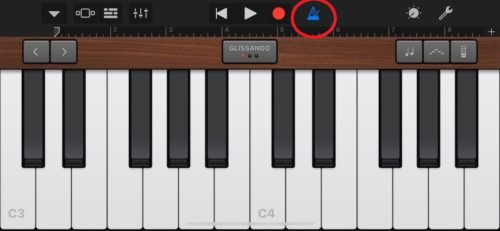
ここから次の手順に移ります。
GarageBand側の事前設定
曲を作成する前に少しだけ設定をします。
①小さくてわかりにくいですが、右端の「+」ボタンをタップ
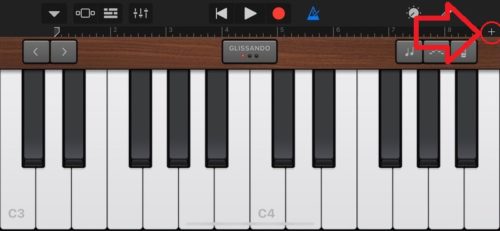
②こういう画面になるので「8小節」の部分をタップ
(小節数が違っていてもそのままタップで大丈夫です)
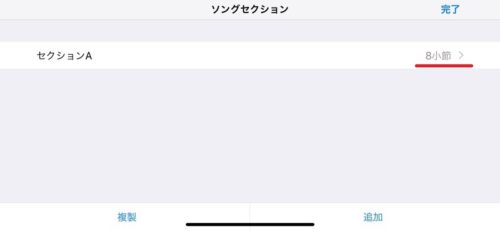
③右にスワイプし(自動となればOK)、「完了」をタップ
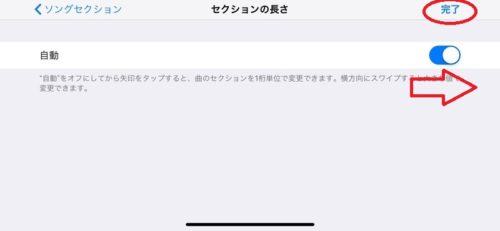
④キーボードの画面に戻るので、今度は右上のこの歯車の様なマークをタップ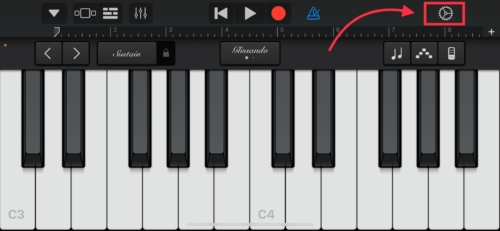
⑤「テンポ」の部分をタップし、「120」に設定します。その後「完了」をタップ
(拍子の部分が4/4でなければ4/4に設定)
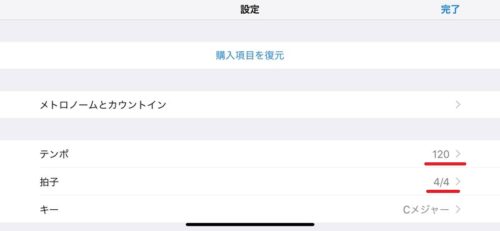
これで事前の設定は終了です。
GarageBandにiPhone内の曲をインポートする
次にiPhone内の曲の取り込み(インポート)をします。
①キーボードの画面で、左上の真ん中にあるブロックの様なアイコンをタップします
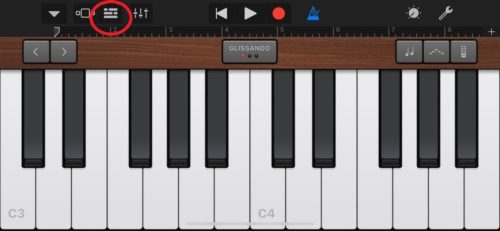
②するとこういう画面になるので、右上のこのマークをタップ
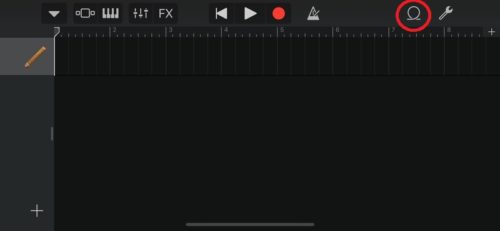
③一番右の「ミュージック」を選択
ここから自分のiPhone内の着信音にしたい曲を選択
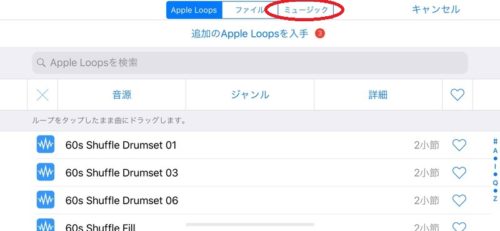
④着信音にしたい曲の欄を長押しします(タップ後、指は離さないで待ちます)
今回はこの「ゼルダの伝説」のサントラを例に説明します
*長押しのまま少しズラす感じがやりやすいと思います
⑤そのまま長押ししていると、この画面に戻るので長押しのまま左端にセットします
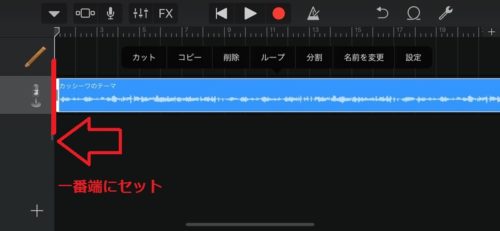
上の画像の様に波形が出ていれば大丈夫です
これでインポートは終了です。
次に編集作業に移ります。
GarageBandにインポートした曲の編集
ここから、いよいよ取り込んだ曲の編集作業になります。
①画像の緑の部分が再生ボタンなので、曲を聞きながらバーをカットしたい任意の位置まで移動します
(赤の部分をドラッグしてもバーを動かせます)
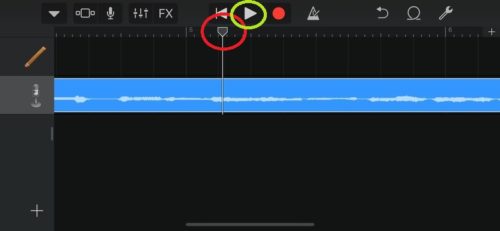
②カットしたい部分までバーを動かせたら、2列目に青くなってるトラックの部分をダブルタップ
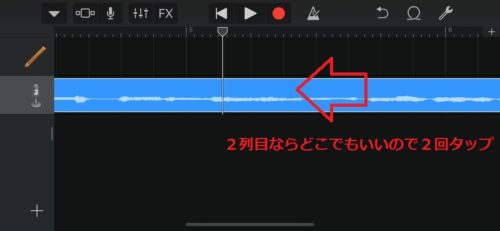
③ダブルタップで編集項目が出てくるので「分割」をタップ
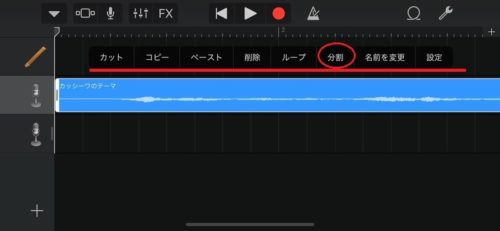
④すると、こういうハサミのアイコンが出てくるので、下にドラッグします
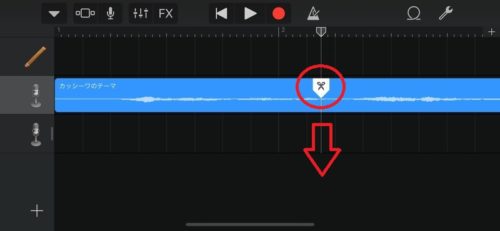
押しながら下に引っ張る
⑤この様に2つに分かれるので「必要の無い方」のトラックを上と同じ様にダブルタップし「削除」
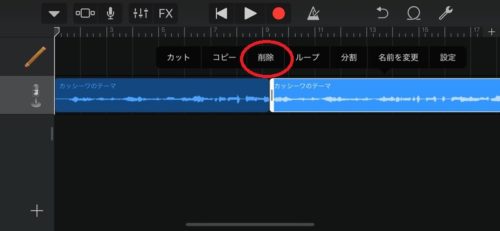
⑥この①~⑤の手順を繰り返し30秒以内のトラックを作成します
⑦30秒程のトラックが完成したら、左上をタップし「My Songs」を選択すると自動で保存されます
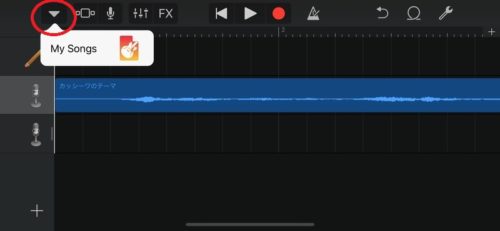
これで編集作業は終わりです
作成したトラックをiPhoneの着信音に設定する
上の手順で出来上がったトラックを着信音に設定します
①先ほど作成したトラックが「My Song ○○」という名前で保存されているので、ダブルタップします
(ここではMy Song 15となっています)
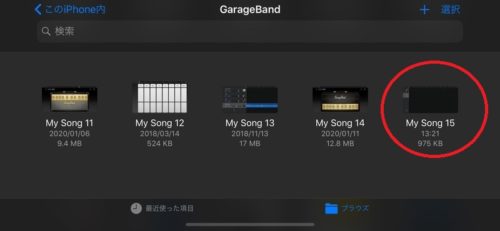
②出てきたこの画面から曲の名前が変更出来ます
この名前で着信音に設定されるので、わかりやすい名前をつけておきましょう
(ここでは「My Song 15」→「カッシーワ」に変更します)
変更後に「完了」をタップ
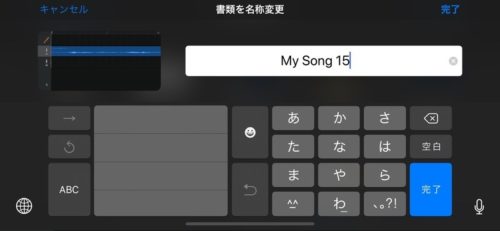
③「選択」をタップ
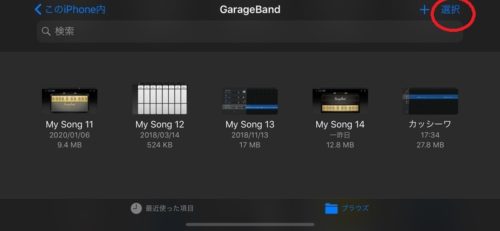
④先ほど名前をつけたファイルにチェックを入れ、左下をタップ
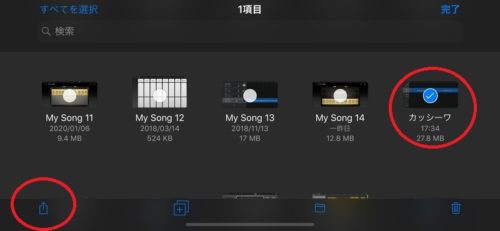
⑤中央の着信音をタップ
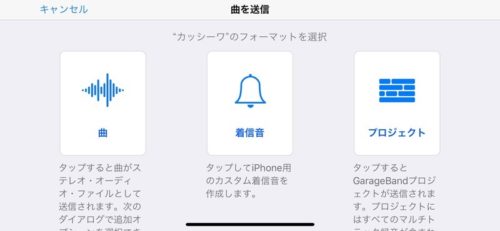
⑥書き出しをタップ(書き出しの時間は少しかかります)
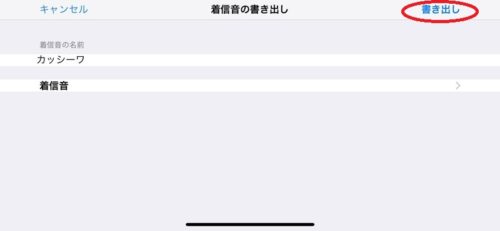
⑦この画面が出れば成功です
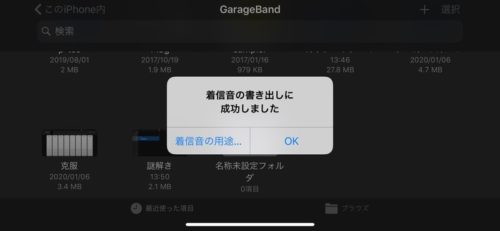
左の選択の「着信音の用途」からでも設定出来ますが、ここでは一旦「OK」を選択しています
これで着信音作成も終わりなのでGarageBandを閉じても大丈夫です
⑧後はiPhone自体の操作で「設定」→「サウンドと触覚」から作成した着信音を確認して設定しましょう
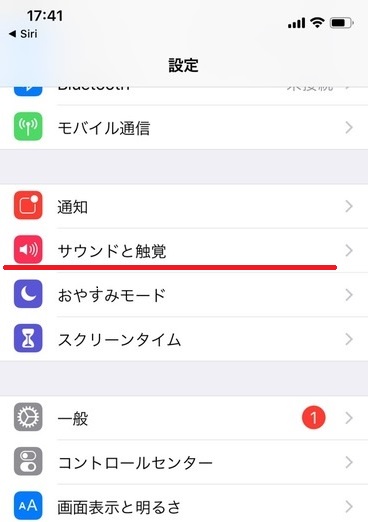
これで編集したトラックを着信音に設定出来たと思います。
お疲れ様でした。
iPhoneの着信音を作成する時のポイント
iPhoneの場合、メールでは1回ですが電話の着信音は着信中鳴り続けるのでループする様なものだと違和感無く流れ続けます。
好きな曲を切り取る場合は、そういった点を考慮して作成しても面白いと思います。
今回は作成の例として「ゼルダの伝説」のサントラを使いましたが、ゲームの音楽は基本的にループものなので着信音と相性は良いです。
色々試しながら好みの着信音を作ってください。
最後に
今回は着信音の設定のみでしたが、他にもインポートした曲にエフェクトをかけたり自作した曲に組み込んで着信音に設定出来たりと様々な事が可能です。
GarageBandは本当に無料とは思えない程の良くできたアプリなので、色々活用すると面白いですよ。
興味があれば是非試してみてください!




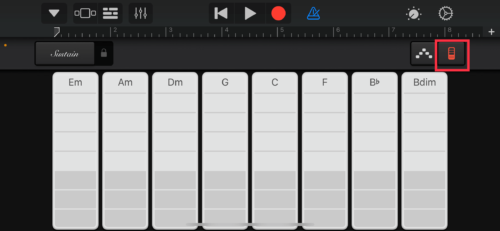

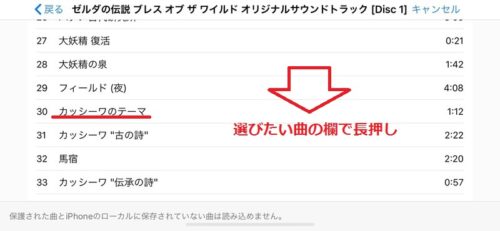
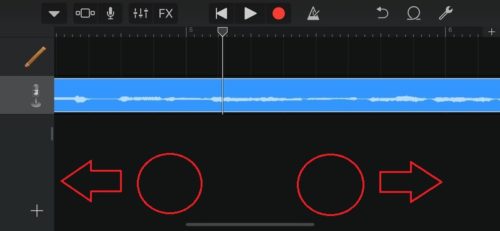

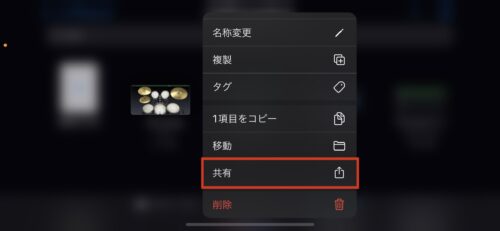



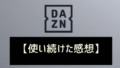
コメント
iTunesを使わない(使えない)でiPhoneの着信音をオリジナルに変えたいと思ってこのページにたどり着きました。できました! ありがとうございました!!
iTunesでの着信音はの設定は、PCが必要だったりと少しややこしかったりもしますもんね。
無事に出来た様で良かったです。
こちらこそコメントありがとうございます。